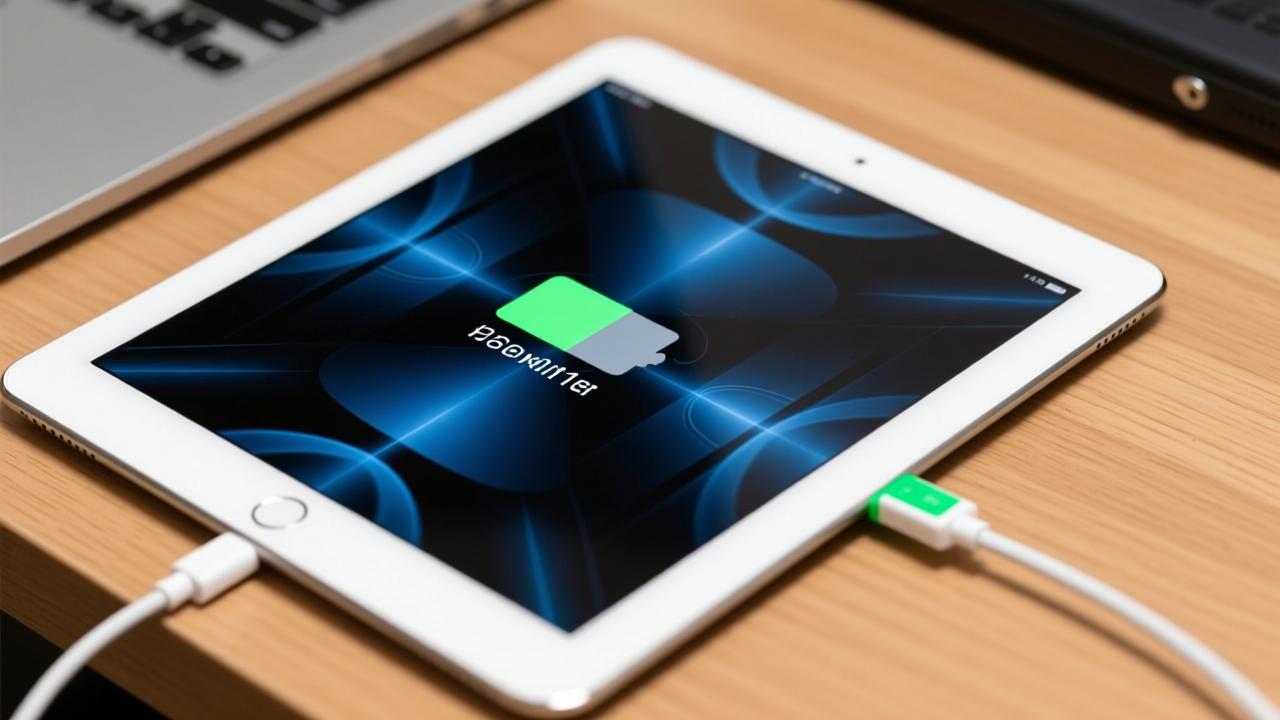电脑怎么调声音:快速掌握音量调节与高级设置技巧
在使用电脑的过程中,声音的调节是一项非常实用的技能。无论是日常办公、娱乐还是学习,掌握电脑声音系统的基本组成以及常见的声音调节场景,都能让你更好地享受电脑带来的便利。
了解电脑声音系统的基本组成
大家有没有想过,电脑的声音是怎么出来的呢?其实,电脑的声音系统是由多个部分组成的。首先,硬件方面包括声卡和扬声器或者耳机。声卡是负责处理音频信号的核心部件,而扬声器或耳机则是将这些信号转化为我们能听到的声音。从我的经验来看,不同电脑的声卡性能可能会有所不同,这也会影响到最终的声音效果。
除了硬件之外,软件同样起着重要作用。操作系统中内置了声音管理工具,可以让我们对音量大小、平衡以及音频设备的选择进行调整。比如,在Windows系统里,你可以通过控制面板进入声音设置页面,这里会列出所有可用的音频输出和输入设备。理解这些基本组成后,我们就能更有针对性地去调节电脑声音。
常见的声音调节场景与需求
说到声音调节,其实不同的场景有不同的需求。比如说,在看视频或者玩游戏的时候,可能需要更大的音量来增强沉浸感;而在开会或者听音乐时,则更注重声音的质量和清晰度。我经常遇到这样的情况,当环境比较嘈杂时,就需要提高音量并且调整左右耳的平衡,以便听得更清楚。
另外,有时候我们会用到外接设备,像蓝牙音箱或者专业耳机。这时候,就需要学会如何切换音频输出设备,并且根据设备的特点做相应的设置。例如,有些耳机支持虚拟环绕声效果,这就可以通过驱动程序或者第三方软件开启,让整体的声音体验更加丰富。
在日常使用电脑的过程中,调节音量是最常见的操作之一。无论是通过快捷键还是任务栏图标,这些简单的方法都能让你快速调整到合适的音量水平。接下来,我会从两个方面来详细讲解如何轻松完成这项操作。
使用键盘快捷键调整音量
首先来说说键盘快捷键。大部分笔记本电脑和一些台式机键盘上都会配备专门的音量调节按键。通常它们会带有小喇叭图案,并且标注有加号、减号或者静音符号。你只需要按下这些按键,就能直接增加或减少音量。如果键盘上没有单独的音量键,也可以尝试按住功能键(Fn)再配合其他标有音量图标的按键来实现同样的效果。我平时就是用这种方式来快速调整音量的,因为它非常直观,几乎不需要进入任何设置界面。
当然,如果你发现快捷键不起作用,可以检查一下键盘驱动是否正常安装,或者看看是不是无意中开启了某个锁定功能。有时候系统更新后可能会导致快捷键失效,这时候重新安装一下键盘驱动程序往往能解决问题。
通过任务栏音量图标进行快速设置
除了键盘快捷键,另一种常用的方法是通过任务栏上的音量图标。在Windows系统的右下角,你会看到一个小喇叭图标。只需单击它,就会弹出一个音量滑块,你可以拖动这个滑块来调整音量大小。如果你想要更加精细地设置,比如切换输出设备或者开启增强功能,可以点击“声音设置”选项,进入更详细的设置页面。在我的实际使用中,这种方法特别适合那些需要频繁切换音频设备的人,比如从耳机切换到音箱。
此外,任务栏图标还有一个方便的功能,那就是可以直接点击静音按钮。当你不想打扰别人时,只需要轻轻一点,就可以将所有声音暂时关闭。总的来说,无论是快捷键还是任务栏图标,这两种方法都非常简单实用,可以帮助你在不同场景下快速找到最适合的音量设置。
当基础的音量调节已经不能满足需求时,我们就可以进入电脑的高级声音设置进行更精细的调整。这一章我将重点介绍如何在电脑上调整音量平衡,以及如何自定义音频设备的输出和输入设置,让声音体验更加个性化。
如何在电脑上调整音量平衡
很多人可能不知道,电脑上的音量平衡是可以手动调整的。这项功能特别适合那些使用耳机或者音箱的人群。比如,如果你的左耳听力比右耳稍弱,就可以通过调整音量平衡来弥补这个差异。具体操作非常简单,在Windows系统中,只需要打开“声音设置”,然后点击“设备属性”下的高级选项。在这里你会看到一个滑块,可以单独调节左右声道的音量。我曾经试过这种方法,发现对于一些立体声效果明显的音乐来说,调整后的声音层次感会更加丰富。
除了手动调整音量平衡,有些音频驱动程序还提供自动校准功能。这个功能可以通过播放测试音来检测你的听觉偏好,然后自动为你优化平衡设置。虽然听起来很复杂,但实际操作起来并不难,只需要按照提示一步步完成即可。如果你对声音要求比较高,不妨尝试一下这个功能,说不定会有意想不到的效果。
自定义音频设备的输出和输入设置
接下来我们来看看如何自定义音频设备的输出和输入设置。这项功能对于经常使用多个音频设备的人来说非常重要。例如,你可能在家里用音箱听音乐,而在外出时用耳机接听电话。这时候就需要根据不同的场景选择合适的音频设备。在Windows系统中,你可以通过“声音设置”页面轻松切换默认的输出和输入设备。只需点击“选择输出设备”或“选择输入设备”,然后从列表中选择你需要的设备即可。
此外,还可以对每个设备进行单独的设置。比如,你可以为耳机开启增强模式,让低音更加浑厚;也可以为音箱关闭某些不必要的特效,保证声音的真实还原。在我的日常使用中,这种个性化的设置让我可以根据不同需求获得最佳的听觉体验。无论是看视频、玩游戏还是参加视频会议,都能找到最适合的声音配置。
在高级声音设置调整之后,我们可能会遇到一些声音相关的问题。这一章我将分享如何排查电脑无声的情况,以及调整后声音异常的解决办法。这些问题虽然看似复杂,但只要按照步骤一步步排查,通常都能找到解决方法。
电脑无声时的排查步骤
有时候我们会遇到电脑突然没有声音的情况。别急,这并不是世界末日,我们可以从几个方面来逐步排查问题。首先,检查一下你的音箱或者耳机是否正确连接到电脑上。如果是无线设备,确保它已经成功配对并且电量充足。我还记得有一次我的蓝牙耳机没电了,当时还以为是电脑出了故障,后来才发现原来是耳机的问题。
接下来可以看看音量是不是被调到了最低,或者不小心开启了静音模式。只需要点击任务栏上的音量图标,确认音量条没有处于静音状态,并且音量大小设置在一个合理的范围内。如果这些都没有问题,那可能是音频设备的选择出了差错。打开“声音设置”,看看默认输出设备是不是你正在使用的那个。如果不是,手动切换到正确的设备就可以了。
最后,如果以上方法都无效,可能需要检查音频驱动程序是否正常工作。你可以右键点击“此电脑”图标,选择“管理”,然后进入“设备管理器”。在这里找到“声音、视频和游戏控制器”,看看有没有黄色感叹号标记的设备。如果有,说明驱动程序可能损坏或者丢失,这时候可以通过更新驱动程序来解决问题。
调整后声音异常的解决办法
有时候我们调整完声音设置后,发现声音变得奇怪了,比如有杂音、断续播放或者声音失真。这种情况也并不少见,下面我来分享一些解决办法。首先,尝试将所有自定义设置恢复到默认值。在Windows系统中,可以通过“声音设置”页面找到“设备属性”,然后点击“还原为默认设置”按钮。这样可以排除因为过度调整而导致的问题。
如果你使用的是第三方软件进行声音调节,也可以试着禁用或者卸载这些软件,看看问题是否能够解决。我曾经安装过一款增强低音效果的软件,结果导致所有的声音听起来都很闷。后来我把它卸载掉,声音才恢复正常。此外,还可以检查一下音频线缆是否有松动或者接触不良的情况,尤其是对于有线设备来说,这个问题比较常见。
如果以上方法都没有效果,那可能是硬件本身出现了问题。例如,音箱的扬声单元损坏,或者耳机的麦克风部分出现故障。这种情况下,建议联系售后服务或者更换设备。总之,在遇到声音异常的时候,先从简单的软件设置入手,再逐步排查硬件问题,这样才能高效地解决问题。
在解决了常见声音调节问题之后,我们还可以通过一些额外的技巧来进一步提升电脑的声音体验。这一章我会分享两个重要的方法:安装和更新音频驱动程序,以及使用第三方软件进行精细声音调节。这些方法可以帮助你获得更高质量的音效,让听音乐、看电影或者玩游戏都变得更加享受。
安装和更新音频驱动程序
驱动程序是电脑硬件和操作系统之间的桥梁,对于声音系统来说尤为重要。如果你希望获得最佳的声音效果,确保你的音频驱动程序是最新的非常重要。我通常会定期检查驱动程序是否有更新,因为厂商经常会发布新版本来修复已知问题或者增加新功能。
更新驱动程序的方法很简单。你可以访问电脑或声卡制造商的官方网站,在支持页面找到与你的设备相对应的最新驱动程序。下载并按照提示完成安装即可。另外,Windows系统自带的“设备管理器”也提供了一个简单的更新选项。只需右键点击“声音、视频和游戏控制器”下的设备,选择“更新驱动程序”,然后按照向导操作就行。记得备份重要数据,以防万一更新过程中出现问题。
有时候你会发现,更新驱动程序后声音质量确实有了明显改善。比如低音更加浑厚,高音更加清晰。这让我想起有一次更新了显卡驱动程序后,不仅画面显示更流畅了,连游戏里的音效也变得更加真实。所以不要忽视这个小小的步骤,它可能带来意想不到的效果。
使用第三方软件进行精细声音调节
除了依赖系统自带的功能外,我们还可以借助第三方软件来实现更加精细的声音调节。这类软件通常提供了更多的自定义选项,例如均衡器设置、虚拟环绕声效果以及针对不同场景的预设模式。对于追求极致音质的人来说,这是非常有用的工具。
我个人比较喜欢使用一款名为“Equalizer APO”的软件,它可以为不同的应用程序设置独立的均衡器参数。这样当我用电脑播放音乐时,可以选择增强低音和高音的模式;而在观看电影时,则切换到更适合对白清晰度的设置。这种灵活性让我的整体听觉体验得到了显著提升。
当然,市场上还有许多其他优秀的第三方软件可供选择,比如Dolby Access可以模拟出影院级别的环绕声效果,而Sound Blaster Audio Console则专注于游戏中的声音优化。不过在安装任何第三方软件之前,请务必确认其来源可靠,并仔细阅读用户评价,以避免不必要的麻烦。
通过以上两种方法,我们可以轻松地将普通的电脑声音系统升级成一个高品质的音响平台。无论是日常娱乐还是专业用途,都能享受到更加出色的声音表现。