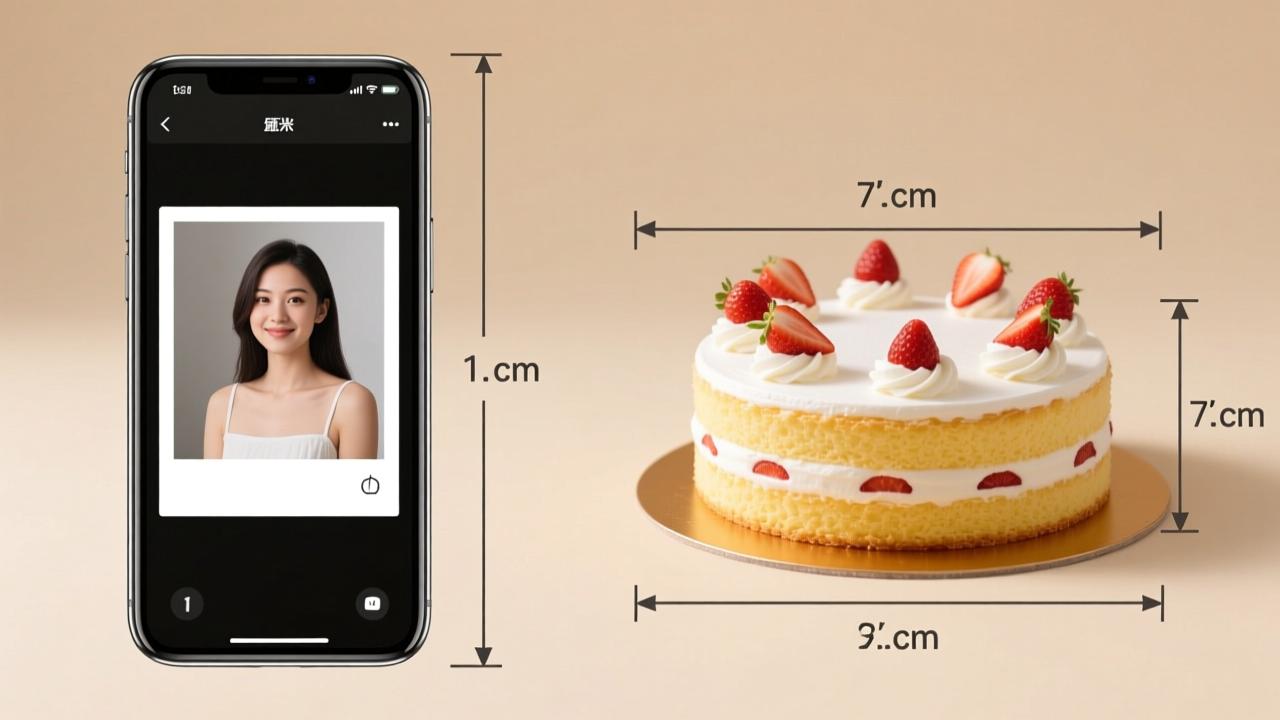解决开机速度慢问题,提升电脑性能与效率的全面指南
在使用电脑的过程中,开机速度慢是一个常见的问题。它不仅让使用者感到不耐烦,还可能对工作和生活产生深远的影响。接下来我会从用户体验和生产力两个方面来具体说明这个问题。
用户体验的影响

作为一名长期使用电脑的用户,我深知开机速度慢带来的困扰。当按下电源按钮后,等待时间过长会让人感觉效率低下。想象一下,当你早晨急着打开电脑处理邮件或准备会议材料时,却需要花费几分钟甚至更长时间才能进入系统。这种延迟会直接影响到我们的心情和工作效率。此外,如果这种情况频繁发生,还会降低对设备的整体满意度。
生产力降低的具体案例
让我们来看一个具体的例子。假设你是一名设计师,每天需要快速启动电脑以完成客户的紧急需求。如果每次开机都需要等待5分钟以上,那么一天下来可能会浪费掉十几分钟的时间。这些看似微不足道的小片段加在一起,实际上已经严重影响了你的整体生产力。不仅如此,对于企业而言,员工因开机速度慢而浪费的时间也会转化为成本增加。因此,解决开机速度慢的问题不仅仅是为了提升个人体验,更是为了提高整个团队的工作效率。
在上一章中,我们讨论了开机速度慢对用户体验和生产力的影响。接下来,我会深入探讨导致这一问题的几个主要因素,包括硬件老化与配置不足、软件冲突与启动项过多以及系统文件损坏与磁盘问题。
硬件老化与配置不足
随着时间推移,电脑硬件会逐渐老化。比如硬盘读写速度变慢,内存容量不足或者CPU性能跟不上现代软件的需求,都会让开机过程变得缓慢。我自己就遇到过这种情况,老款机械硬盘每次加载系统时都需要耗费大量时间。如果电脑的硬件配置较低,比如内存只有4GB,而操作系统和应用程序却越来越复杂,这种矛盾会让开机速度进一步下降。因此,硬件老化或配置不足是影响开机速度的重要原因之一。
除了硬件本身的问题,散热不良也可能间接导致开机变慢。当电脑内部温度过高时,硬件可能无法正常运行,甚至会触发保护机制,从而延长启动时间。所以,定期清理灰尘并检查散热系统也是保持良好性能的关键。
软件冲突与启动项过多
软件方面的原因同样不容忽视。很多时候,开机速度慢是因为启动项太多或者某些程序之间存在冲突。比如,有些用户喜欢安装各种工具软件,但这些软件可能会在后台自动运行,增加系统的负担。我曾经尝试过一次性安装多个安全软件,结果发现它们互相竞争资源,导致开机时间显著增加。此外,一些不必要的驱动程序或插件也可能在开机时启动,占用宝贵的计算资源。
为了减少这类问题,我们可以检查开机启动项,并禁用那些不常用的应用程序。这样不仅能加快开机速度,还能释放更多内存供其他任务使用。通过这种方式,可以让电脑更加专注于必要的操作,提升整体效率。
系统文件损坏与磁盘问题
最后,系统文件损坏或磁盘故障也会严重影响开机速度。例如,硬盘出现坏道或者分区格式化错误,可能导致系统在加载关键文件时卡住。我曾经处理过一台客户的电脑,就是因为主引导记录受损,每次开机都需要进行修复才能进入桌面环境。类似的情况还包括病毒攻击或意外断电引起的文件丢失,这些问题都可能让系统花费额外的时间去查找或重建缺失的数据。
为了避免这种情况,建议定期备份重要数据,并使用杀毒软件扫描潜在威胁。同时,还可以利用内置的磁盘检测工具检查硬盘健康状况,及时发现并解决问题。通过这些措施,可以有效避免因系统文件损坏而导致的开机延迟。
在上一章中,我们探讨了导致电脑开机速度慢的各种原因。接下来,我将分享一些实用的诊断方法,帮助你找到问题的根源。无论是使用系统自带工具还是借助第三方软件,这些方法都能让你更清楚地了解电脑性能的具体状况。
使用系统工具进行性能分析

首先,我们可以利用系统自带的性能分析工具来检测开机速度慢的原因。以Windows为例,任务管理器是一个非常强大的工具。只需按下Ctrl + Shift + Esc组合键,就能打开它。然后切换到“启动”选项卡,这里会列出所有开机时自动运行的程序及其影响程度。通过观察这些数据,你可以判断哪些程序拖累了开机速度。我自己就经常用这个功能,发现了一些不必要的程序在后台偷偷运行,禁用它们后,电脑明显变得更快了。
此外,还可以使用“资源监视器”进一步深入分析。从任务管理器中点击“性能”选项卡,再选择“打开资源监视器”,就可以查看CPU、内存、磁盘和网络的实际使用情况。如果某项资源占用过高,很可能就是造成开机缓慢的罪魁祸首。这种方法虽然稍微复杂一点,但能提供更详细的诊断信息,非常适合喜欢折腾的用户。
第三方软件的辅助检测方法
如果你觉得系统工具还不够直观,那么可以考虑使用第三方软件来进行更全面的检测。例如,CCleaner是一款广受欢迎的优化工具,它不仅可以清理垃圾文件,还能管理开机启动项。通过简单的界面操作,你可以轻松禁用那些不需要的程序。另外,像CrystalDiskInfo这样的硬盘健康检测工具也能帮上大忙。它可以告诉你硬盘是否出现了坏道或其他潜在问题,从而避免因硬件故障引发的开机延迟。
还有一种类型的软件叫“基准测试工具”,比如PCMark或3DMark。虽然它们主要用于评估整体性能,但在某些模式下也可以模拟开机过程并生成详细报告。通过对比不同条件下的测试结果,你可以更好地理解哪些因素影响了开机速度。我个人特别喜欢这种方式,因为它不仅提供了具体的数据支持,还能作为后续优化效果的参考依据。
总之,无论是系统工具还是第三方软件,都能为我们解决开机速度慢的问题提供很大帮助。只要耐心按照步骤操作,相信你很快就能找到症结所在,并采取相应的措施。
在前面的内容中,我们已经了解了如何诊断开机速度慢的问题。现在,我将分享一些实用的优化方法,帮助你有效提升电脑的开机速度。从精简启动项到升级硬件,这些技巧既简单又高效,能够让你的电脑焕发新生。
精简启动项与禁用不必要的程序
当我们打开电脑时,通常会发现许多程序自动运行。这些程序虽然看似无害,却可能大幅延长开机时间。我的建议是,仔细检查开机启动项,并禁用那些不需要的程序。以Windows为例,你可以在任务管理器的“启动”选项卡中找到所有自动运行的应用。如果看到像天气预报、社交软件助手等非必要程序,不妨直接右键选择“禁用”。这样做后,你会发现开机时间明显缩短。
另外,有些程序即使被禁用,也可能通过其他方式重新添加到启动列表中。为了避免这种情况发生,可以使用第三方工具来管理启动项。例如CCleaner就提供了非常直观的界面,让你能够更加方便地清理那些隐藏的启动项。记得定期检查,确保没有新的不必要程序偷偷溜进来。
升级硬件与更换固态硬盘
除了软件层面的优化,硬件升级同样能显著改善开机速度。如果你的电脑使用的是传统机械硬盘(HDD),那么将其更换为固态硬盘(SSD)绝对是一个明智的选择。我自己就经历过这样的升级过程,结果令人惊喜。原本需要一分多钟才能完成的开机流程,换成SSD后只需十几秒甚至更短的时间。
当然,除了更换硬盘,内存和处理器的性能也会影响开机速度。如果你的电脑配置较低,比如只有4GB内存,那么增加到8GB或更高可能会带来明显的提升。不过,硬件升级的成本相对较高,因此在决定之前最好先评估自己的预算和需求。
清理磁盘碎片与释放存储空间

最后,不要忽视磁盘维护的重要性。对于传统的机械硬盘来说,定期清理磁盘碎片是一项必要的工作。这就像整理书架一样,把零散的文件重新排列整齐,可以让电脑更快地读取数据。现代操作系统通常自带磁盘碎片整理功能,只需按照提示操作即可完成。
同时,存储空间不足也会拖慢开机速度。如果你的硬盘接近满载,建议及时清理垃圾文件和不再使用的应用程序。可以借助系统自带的磁盘清理工具,或者下载专业的清理软件,比如上面提到的CCleaner。这些工具不仅能让硬盘焕然一新,还能提高整体性能。
通过以上方法,相信你可以轻松解决开机速度慢的问题。无论是调整启动项、升级硬件还是做好日常维护,每一步都能让你的电脑变得更加高效。
在前面的内容中,我们已经学习了如何诊断和优化电脑开机速度慢的问题。接下来,我将分享一些长期保持电脑高效运行的建议。这些方法不仅能让你的电脑始终保持最佳状态,还能延长其使用寿命。
定期维护与更新系统驱动
首先,定期维护是确保电脑高效运行的重要环节。我的经验告诉我,及时更新系统和驱动程序可以避免很多潜在问题。操作系统和硬件厂商经常会发布更新补丁,修复已知漏洞并提升性能。如果你忽视这些更新,可能会导致系统不稳定甚至出现兼容性问题。
具体来说,你可以设置Windows自动更新功能,这样就不需要手动检查新版本。同时,也不要忘记关注显卡、声卡等关键硬件的驱动更新。大多数情况下,设备管理器会提醒你有可用的新驱动。如果不确定如何操作,可以访问硬件厂商官网,下载官方提供的最新驱动程序。这样做虽然看似繁琐,但对电脑的长期健康非常重要。
养成良好的使用习惯与备份策略
除了技术层面的维护,养成良好的使用习惯同样重要。比如,尽量不要同时运行太多程序,尤其是占用资源较高的应用。此外,定期清理桌面和文件夹中的临时文件,可以让电脑更加整洁有序。我自己就习惯每周花几分钟时间整理文档和图片,把不需要的东西移到云端或外部硬盘上。
另外,数据备份也是不可忽略的一环。即使你的电脑运行得再好,也无法完全避免意外情况的发生。因此,建立一个可靠的备份计划至关重要。你可以选择本地备份或者云存储服务,确保重要数据始终安全无虞。无论是工作文件还是个人照片,定期备份都能让你在面对突发状况时更加从容。
通过以上这些方法,你可以让电脑始终保持高效运行状态。记住,定期维护和良好习惯就像给汽车做保养一样,虽然短期内看不到明显效果,但从长远来看,它们会让你的设备更耐用、更可靠。