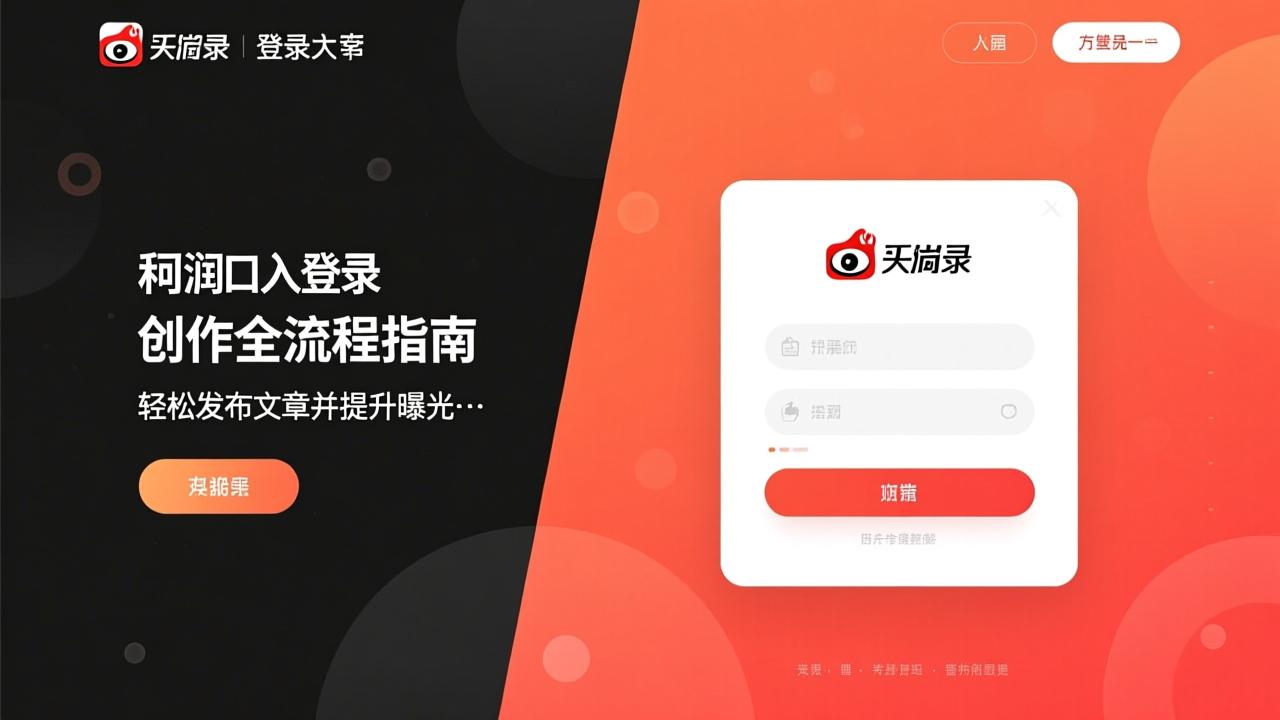怎么进入PE系统并解决常见问题的详细教程
在开始学习怎么进入PE系统之前,先来了解一下PE系统是什么以及它对我们有什么用处。PE系统,全称Preinstallation Environment(预安装环境),是一种轻量级的操作系统,主要用来进行系统维护、数据恢复和硬盘分区等操作。它可以帮我们解决很多计算机上的棘手问题,是每个电脑用户都应该了解的工具。
PE系统的定义与功能

说到PE系统,其实它就像是一个迷你版的Windows系统。它的主要作用是在主操作系统无法正常启动或者需要进行一些深度维护时提供一个运行环境。比如,你的电脑突然蓝屏了,或者硬盘出了问题,这时候就可以借助PE系统来进行修复。PE系统内置了很多实用的工具,像磁盘管理工具、数据恢复软件、系统备份和还原工具等等。这些工具可以帮助我们轻松完成各种复杂的任务,而不需要依赖于主操作系统。
另外,PE系统还有一个很大的特点就是它的便携性。我们可以把PE系统制作到U盘上,这样随时随地都可以带着它走。只要插到需要维护的电脑上,就能快速进入PE系统开始工作。这种灵活性让它成为了很多IT技术人员和普通用户的必备工具。
进入PE系统的作用和应用场景
接下来聊聊为什么我们需要进入PE系统。首先,当你遇到系统崩溃或者无法启动的情况时,PE系统就是一个很好的解决方案。它可以让你绕过主系统的问题,直接对硬盘或者系统文件进行修复。比如,有一次我的电脑因为误删了一个重要的系统文件而无法启动,最后就是通过PE系统找到了解决方案。
除了修复系统外,PE系统还经常被用来进行硬盘分区和数据恢复。比如,如果你想重新规划硬盘空间或者格式化某个分区,但又担心会影响主系统的运行,那么PE系统就非常适合你。它可以在不干扰主系统的情况下完成这些操作。此外,如果你不小心删除了一些重要文件,也可以利用PE系统中的数据恢复工具来找回它们。总之,无论是日常维护还是紧急救援,PE系统都能发挥巨大的作用。
在上一章中,我们了解了PE系统的定义、功能以及它的重要作用。接下来,我会详细聊聊在进入PE系统之前需要做哪些准备工作。这部分内容非常关键,因为只有做好了充分的准备,才能确保后续的操作顺利进行。
下载并制作可启动的PE系统U盘
首先,要进入PE系统,你需要一个可以启动的PE系统U盘。这听起来可能有点复杂,但其实操作起来并不难。第一步是找到一个可靠的PE系统镜像文件。现在网上有很多提供PE系统下载的网站,比如大名鼎鼎的老毛桃PE或者微pe工具箱。这些工具都经过广泛测试,兼容性非常好,适合大多数用户使用。
下载好镜像文件后,下一步就是制作启动U盘。这里需要用到一些专门的制作工具,比如Rufus或者大白菜一键装机工具。这些工具界面简单,只需要选择你刚刚下载好的PE镜像文件,再插入一个空白U盘,点击开始按钮就可以了。整个过程大概几分钟就能完成。记得在制作之前备份好U盘里的数据,因为制作过程中所有数据都会被清空。
检查硬件兼容性与BIOS设置
除了制作启动U盘,还需要检查电脑的硬件是否支持从U盘启动。不同的电脑对启动设备的支持情况可能会有所不同,所以这一点非常重要。首先确认你的U盘容量是否符合要求,一般来说,4GB或更大的U盘就足够用了。其次,检查电脑主板是否支持USB启动。现代主板几乎都支持这个功能,但如果是一些老旧的机器,可能需要额外配置。
最后一步是调整BIOS设置。开机时按下特定的键(通常是Del、F2或者Esc)进入BIOS界面,找到启动选项,把U盘设为第一启动项。每个品牌的BIOS界面布局可能不一样,不过一般都能很容易找到相关设置。保存设置后重启电脑,如果一切正常,你应该可以直接进入PE系统了。
通过以上两步准备工作,你已经为进入PE系统打下了坚实的基础。下一章我们会具体讲解如何通过U盘启动进入PE系统,敬请期待。
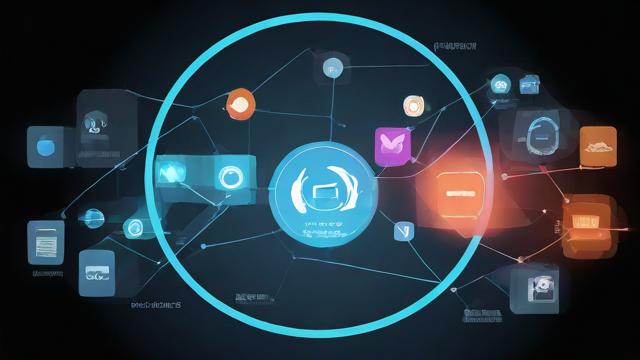
在前面的章节中,我们已经了解了PE系统的定义和功能,并完成了制作启动U盘以及调整BIOS设置等准备工作。接下来,我会详细讲解如何通过U盘顺利进入PE系统。这个过程虽然简单,但也有一些需要注意的地方。
设置从U盘启动的步骤
现在,假设你已经完成了一切前期准备,包括制作好可启动的PE系统U盘并且调整了BIOS设置。那么接下来的操作就非常直观了。首先将U盘插入电脑的USB接口,然后重启电脑。如果你之前已经在BIOS中设置了U盘为第一启动项,那么电脑会在开机时自动检测到U盘并尝试从中启动。
如果一切正常,你应该会看到一个启动菜单或者直接进入PE系统的界面。不同的PE工具可能会有不同的启动画面,比如老毛桃PE会有自己的图形化启动界面,而微pe工具箱则可能直接加载系统环境。无论哪种情况,只要能够成功进入PE系统,就说明你的设置是正确的。
解决常见问题:无法从U盘启动的原因与解决方法
当然,在实际操作过程中,可能会遇到一些小问题。最常见的就是电脑无法从U盘启动。这种情况通常有几种原因。第一种可能是U盘本身的问题,比如U盘没有正确制作成启动盘,或者U盘损坏导致数据无法读取。这时候可以换一个U盘重新制作启动盘试试。
第二种原因是BIOS设置不正确。如果你发现电脑根本没有识别到U盘作为启动设备,那可能是因为你在BIOS中没有把U盘设为第一启动项,或者是主板对USB启动的支持有问题。这种情况下需要再次进入BIOS检查设置是否准确无误。另外,有些较新的电脑使用的是UEFI模式启动,而不是传统的Legacy模式。如果你的PE系统镜像文件不支持UEFI模式,也可能导致无法启动。这时可以尝试切换到Legacy模式再试试。
最后还有一种可能性,就是U盘插入的位置不对。某些电脑可能有多个USB接口,但并不是每个接口都能被用来启动。尤其是那些前置面板上的USB接口,有时候并不支持启动功能。建议优先选择主板背部的USB接口进行尝试。
通过以上这些方法,基本可以解决大部分无法从U盘启动的问题。只要你按照步骤逐一排查,总能找到合适的解决方案。这样一来,你就能顺利进入PE系统,开始后续的操作了。
在前面的章节里,我们已经学会了如何进入PE系统。接下来,我将带你了解在PE系统中进行硬盘分区的具体操作方法。这一部分非常重要,因为硬盘分区是安装新系统或者整理磁盘空间时必不可少的一个步骤。
硬盘分区的基本概念与注意事项
首先,让我们来简单回顾一下什么是硬盘分区。简单来说,硬盘分区就是把一个物理硬盘划分为多个逻辑区域,每个区域可以单独使用和管理。比如,你可能希望把系统文件放在一个分区,而个人数据放在另一个分区。这样做的好处是可以让文件管理更加清晰,同时也可以方便地对某个分区进行格式化而不影响其他分区的数据。
在进行硬盘分区之前,有一些重要的事项需要特别注意。第一点是要备份重要数据。因为在分区过程中可能会不小心删除或覆盖某些数据,尤其是当你不熟悉操作的时候。第二点是要确保你的硬盘有足够的空闲空间。如果你的硬盘几乎满了,那么分区操作会受到限制。第三点是选择合适的分区工具。在PE系统中,通常会有自带的分区软件,比如DiskGenius或者EaseUS Partition Master等。这些工具都比较直观易用,但具体功能上可能会有些差异。
使用PE系统中的工具进行硬盘分区的具体步骤

现在,假设你已经成功进入了PE系统,并且准备好了要使用的分区工具。以常见的DiskGenius为例,我会详细说明具体的分区步骤。第一步是打开DiskGenius软件,在主界面中你会看到当前电脑的所有硬盘及其分区信息。找到你要操作的硬盘后,右键点击未分配的空间或者想要调整大小的现有分区,然后选择“创建分区”选项。
接下来会弹出一个窗口,让你设置新分区的各项参数。首先是分区类型,可以选择主分区、扩展分区或者逻辑分区。对于普通用户来说,一般选择主分区就足够了。其次是文件系统格式,这里推荐选择NTFS格式,因为它兼容性好并且支持大容量存储。最后是设置分区大小和驱动器号。你可以根据自己的需求手动输入数值,也可以直接拖动滑块来调整。
完成以上设置后点击确定,软件会开始执行分区操作。整个过程可能需要几分钟时间,具体取决于硬盘的速度和分区大小。当分区完成后,你会在软件界面上看到新增加的分区显示出来。此时别忘了保存更改,确保新的分区配置生效。通过这样的方式,你就可以轻松实现硬盘分区的目标啦。
在之前的章节中,我们已经学习了如何进入PE系统以及如何使用它来进行硬盘分区操作。接下来,我将分享一些更高级的技巧,帮助你深入了解如何利用PE系统进行系统救援。无论是数据恢复还是修复操作系统,PE系统都能提供强大的支持。
PE系统在数据恢复中的应用
作为一名经常需要处理电脑问题的人,我深知数据丢失带来的困扰。而PE系统在这方面的作用可以说是无可替代的。当你遇到硬盘故障、误删除文件或者系统崩溃导致无法正常启动时,PE系统可以作为一个独立的操作环境,让你有机会找回丢失的数据。
具体来说,PE系统内置了许多专业的数据恢复工具,比如Recuva、EaseUS Data Recovery Wizard等。这些工具可以帮助你在硬盘上搜索已删除或损坏的文件,并尝试将其恢复。举个例子,假设你的文档文件夹被误删了,你可以通过PE系统启动电脑,然后运行这些工具扫描硬盘。它们会列出所有可恢复的文件,包括那些已经被标记为“删除”的内容。只需选择你需要的文件,然后保存到其他存储设备即可。整个过程相对简单,但效果却非常显著。
此外,如果你的硬盘出现了逻辑错误或者分区表损坏的情况,PE系统同样能够派上用场。例如,某些情况下,硬盘可能显示为“未分配”空间,但实际上数据仍然存在。借助PE系统中的磁盘管理工具,你可以重新构建分区结构,从而让数据变得可访问。当然,在进行这类操作之前,务必要确保你已经备份了重要信息,以免造成不可逆的损失。
如何通过PE系统修复操作系统或解决其他计算机问题
除了数据恢复,PE系统还可以用来修复操作系统或者解决各种计算机问题。很多时候,当Windows系统出现蓝屏、启动失败或者其他严重错误时,普通的修复方法可能无济于事。这时候,PE系统就成为了一个强有力的解决方案。
首先,你可以使用PE系统中的命令提示符来执行系统修复任务。比如,输入sfc /scannow命令可以扫描并修复系统文件中的错误;使用chkdsk /f /r则可以检查和修复硬盘上的坏道问题。这些都是非常实用的功能,能够有效提升系统的稳定性和性能。
另外,如果是因为驱动程序冲突或者恶意软件感染导致的问题,PE系统也提供了相应的解决办法。例如,你可以手动卸载有问题的驱动程序,或者使用杀毒软件进行全面扫描和清理。由于PE系统是一个独立的环境,因此它可以绕过主系统中的限制,直接访问底层资源,从而实现更彻底的修复效果。

总之,无论是数据恢复还是系统修复,PE系统都为我们提供了一个灵活且高效的工具。只要掌握了正确的方法,你就能够在关键时刻挽救自己的电脑,避免更大的麻烦发生。