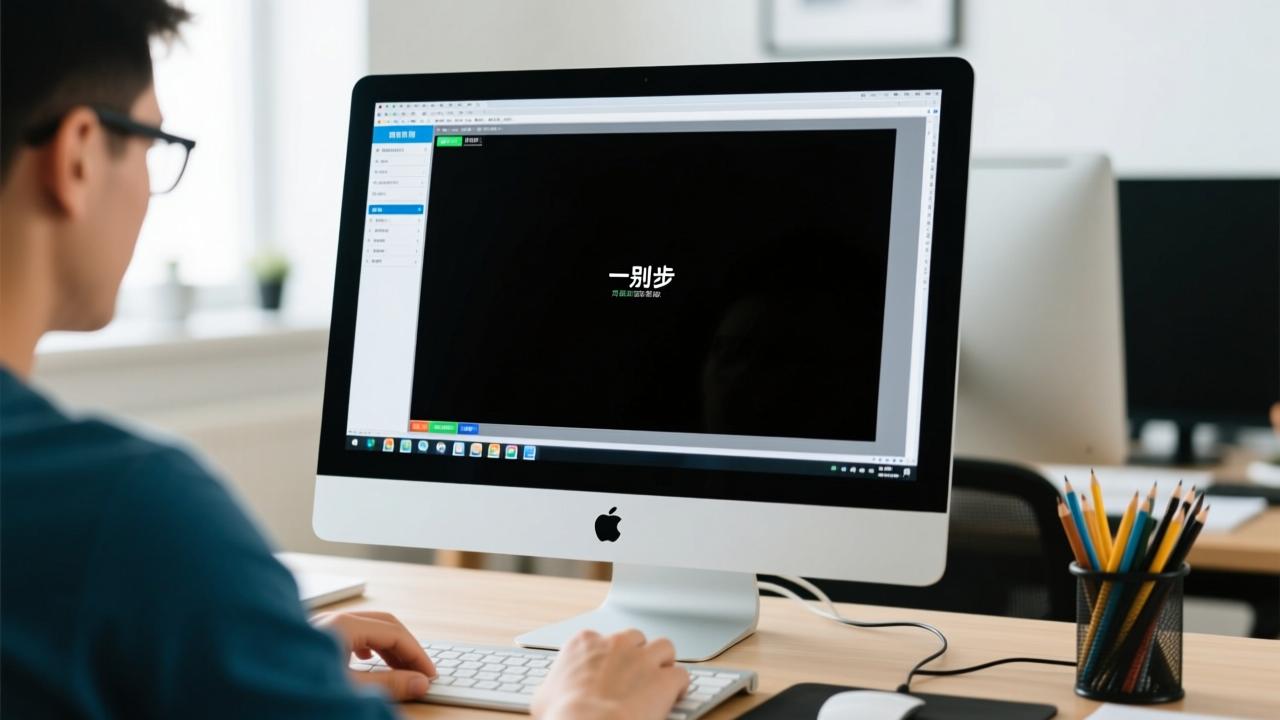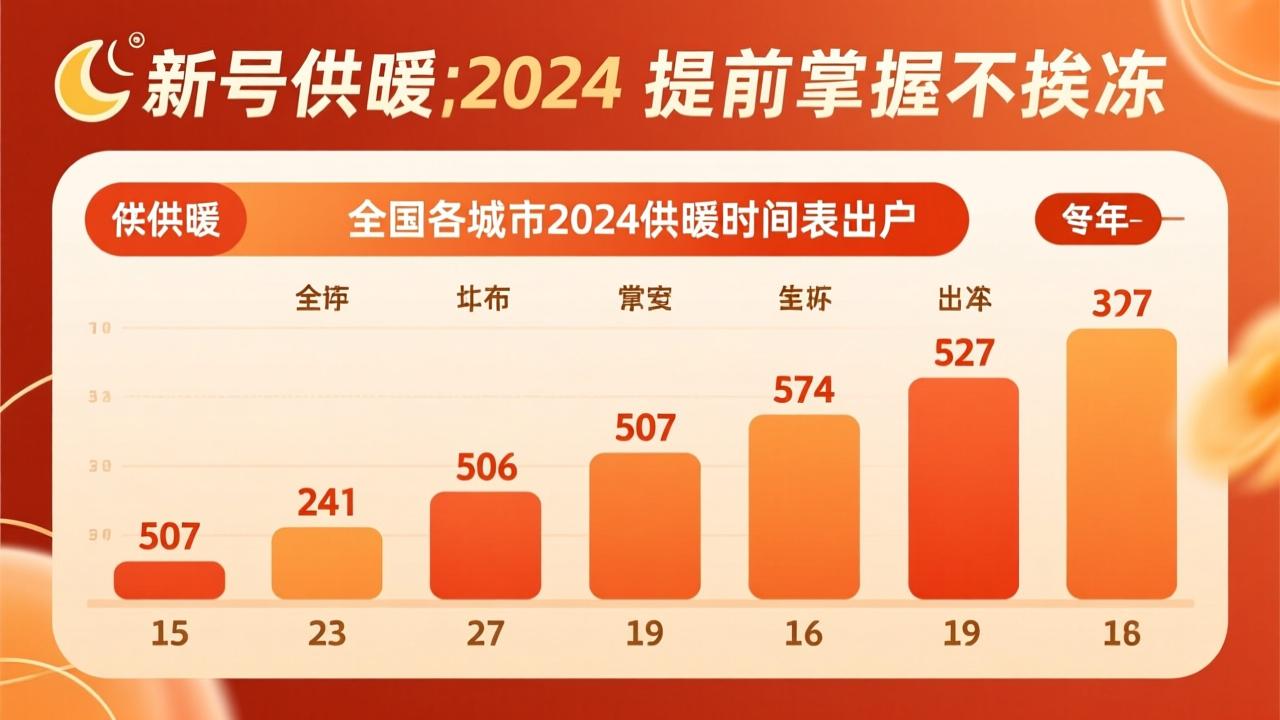电脑开机白屏怎么办?全面解析原因与解决方法
在使用电脑的过程中,大家可能会遇到各种各样的问题,其中“电脑开机白屏”是比较常见的一种。这种现象可能让许多用户感到困惑甚至焦虑。这篇文章将详细讲解什么是电脑开机白屏、它常见的表现形式以及用户在这种情况下通常的心理状态,帮助大家更好地理解这个问题并找到解决办法。
什么是电脑开机白屏
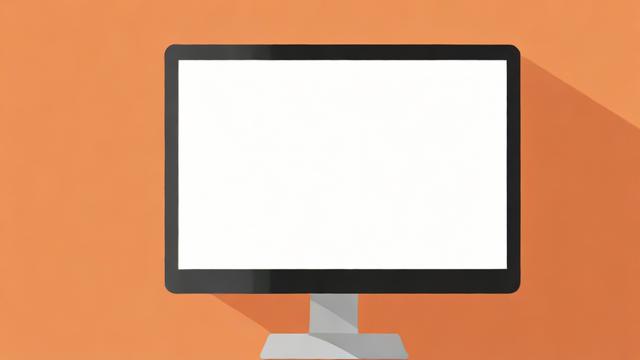
首先,我们来聊聊“电脑开机白屏”到底是什么意思。简单来说,当你按下电源键后,显示器上只显示一片纯白色,没有任何其他内容或提示信息。这种情况可能是硬件或者软件出现了某些问题导致的。对于普通用户来说,这往往是一个令人头疼的现象,因为屏幕上的空白让人无从下手。
其实,白屏并不一定意味着你的电脑完全坏掉了。很多时候,它只是某个环节出了小故障,比如连接线松动、显卡驱动异常或者系统设置错误等。所以,如果你遇到了这样的情况,先别急着换新设备,可以试着一步步排查问题。
开机白屏的常见表现形式
接下来,我们再来看看开机白屏具体有哪些表现形式。一般来说,这种现象可以分为两种类型:一种是完全没有图像输出,整个屏幕就是一片纯白;另一种则是在白色背景上偶尔会出现一些奇怪的符号或者闪烁的光点。这两种情况虽然看起来不同,但背后的原因可能有相似之处。
有时候,你可能会发现电脑风扇还在转,说明主机内部还有一定的运行迹象。然而,屏幕却始终停留在白屏状态,无法进入正常的操作系统界面。这种现象尤其容易出现在老旧电脑或者刚刚进行过系统升级的机器上。
用户遇到问题时的心理状态分析
最后,我们来谈谈当用户遇到电脑开机白屏时的心理状态。说实话,很多人第一反应肯定是慌张和不安,尤其是当他们需要紧急使用电脑的时候。他们会想:“是不是硬盘里的数据丢了?”、“我的电脑是不是要报废了?” 这些担忧其实很正常,毕竟电脑是我们工作和生活中不可或缺的工具。
不过,冷静下来仔细分析很重要。大多数时候,白屏问题并不是不可修复的灾难,而只是一个需要耐心解决的小麻烦。所以,面对这种情况,保持镇定,并按照正确的步骤去处理,往往能够更快地找到解决方案。
通过以上介绍,我们可以对电脑开机白屏有一个初步的认识。接下来的内容会更加深入地探讨这个问题的原因以及具体的解决方法。
在了解了什么是电脑开机白屏以及它的表现形式之后,我们接下来深入探讨一下造成这种现象的具体原因。其实,电脑开机白屏可能由多种因素引起,从硬件到软件都有可能成为“罪魁祸首”。通过下面的几个小主题,我会详细地为大家解析这些问题。
硬件故障导致的白屏现象
说到硬件故障,这可能是许多人首先想到的原因之一。比如说,内存条松动或者损坏就很容易引发白屏问题。当内存无法正常工作时,电脑根本无法加载必要的启动信息,于是屏幕上就会出现一片空白。我曾经遇到过这样的情况:一台电脑总是开机白屏,后来检查发现是内存接触不良引起的。
除了内存之外,主板上的其他元件也可能出现问题。例如,电源模块不稳定、显卡插槽接触不良等都会影响电脑的正常启动。如果你最近更换过某些硬件设备,比如升级了显卡或者加装了新的内存条,那么一定要仔细检查这些部件是否安装正确。有时候,一点点的小疏忽就会导致大麻烦。
软件冲突或系统错误引发的白屏
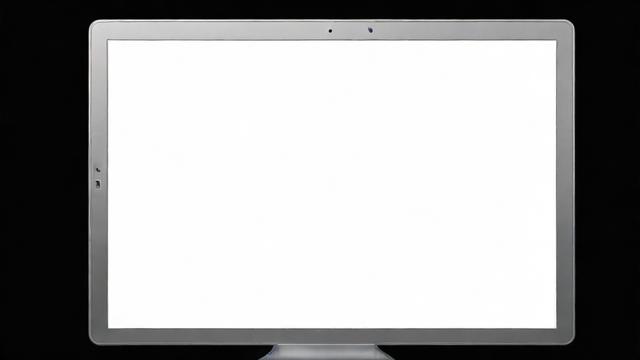
再来说说软件方面的问题。操作系统本身或者安装的应用程序如果存在冲突,同样可能导致白屏现象。举个例子,如果你最近安装了一些不兼容的软件,或者对系统进行了不当的修改,就可能破坏原本正常的运行环境。这种情况尤其容易发生在Windows系统更新后,因为新版本可能会与某些旧驱动程序产生矛盾。
此外,病毒和恶意软件也是不可忽视的因素。它们可能会篡改系统文件,从而让电脑在启动时陷入混乱状态。如果你怀疑自己的电脑感染了病毒,可以尝试使用杀毒软件进行扫描清理。不过,在操作之前最好断开网络连接,以免病毒进一步扩散。
显卡驱动问题及兼容性问题
接下来聊聊显卡驱动相关的问题。显卡驱动对于显示效果至关重要,如果驱动程序过时或者配置错误,就可能导致白屏现象。特别是当你更换了显卡或者升级了操作系统时,如果没有及时更新对应的驱动程序,就很容易出问题。
另外,显卡本身的兼容性也是一个需要注意的地方。有些显卡可能并不完全支持你当前使用的操作系统或者应用程序,这种情况下也可能会出现白屏。所以,在购买显卡或者其他显示设备时,一定要确认它们是否能够很好地适配你的电脑配置。
外部设备连接不当的影响
最后,我们不能忽略外部设备连接不当带来的影响。例如,显示器的数据线没有插好、分辨率设置过高、刷新率不匹配等问题都可能导致白屏现象。如果你刚刚更换了显示器或者调整了显示设置,就需要特别留意这一点。
有时候,USB外设也会干扰电脑的正常启动。比如,某些老旧的键盘鼠标可能会与主板产生冲突,从而引发白屏。因此,在排查问题时,不妨先拔掉所有不必要的外接设备,看看是否能解决问题。
综上所述,电脑开机白屏的原因多种多样,既可能是硬件问题,也可能是软件方面的冲突。了解这些潜在原因有助于我们在实际操作中更有针对性地进行排查。
在了解了电脑开机白屏的常见原因后,我们接下来聊聊如何解决这个问题。其实,面对电脑开机白屏,我们并不需要太过紧张,因为大多数情况下,通过一些简单的操作就可以排除故障。下面,我会详细地为大家介绍几个基本的解决步骤。
初步检查与简单排除方法
当你的电脑出现开机白屏时,第一步要做的就是进行初步检查。首先,确保显示器的数据线已经插好,并且连接牢固。有时候,数据线松动或者接触不良是导致白屏的主要原因。我曾经遇到过这样的情况:以为是电脑出了问题,结果发现只是显示器的电源没开。
其次,你可以尝试将显示器连接到另一台电脑上,看看是否能够正常显示。如果其他电脑也没有画面,那可能问题出在显示器本身,而不是主机。此外,如果你最近更换过硬件,比如内存条或者显卡,可以重新拆卸并清理一下接口,确保它们安装到位。很多时候,这些小细节就能解决问题。

最后,记得检查外部设备的连接情况。例如,拔掉所有不必要的USB外设,包括键盘、鼠标、U盘等,然后再尝试启动电脑。这样做可以排除外部设备干扰的可能性。如果这些简单的步骤都没有效果,那么我们可以进一步深入排查。
进入安全模式进行问题排查
如果初步检查没有发现问题,接下来可以尝试进入安全模式来排查问题。安全模式是一种特殊的启动方式,它只加载最基本的驱动程序和系统服务,可以帮助我们定位问题所在。具体的操作方法因操作系统而异,但通常可以在开机时按住某个特定的按键(如F8或Shift+F8)来选择进入安全模式。
进入安全模式后,你可以查看电脑是否能够正常显示画面。如果屏幕不再白屏,那就说明问题可能是由某些非必要的软件或者驱动程序引起的。在这种情况下,你可以逐一卸载最近安装的软件,或者回滚更新的驱动程序,直到找到引发问题的具体原因。
另外,安全模式还可以用来修复系统错误。例如,使用系统自带的修复工具扫描磁盘错误、修复受损的文件等。这些操作虽然看起来复杂,但实际上按照提示一步步操作即可完成。如果你不熟悉这些步骤,也可以在网上查找详细的教程。
更新或重装显卡驱动程序
如果以上方法仍然无法解决问题,那么很可能是显卡驱动程序出现了问题。在这种情况下,我们需要更新或者重装显卡驱动程序。首先,打开设备管理器,找到显卡的相关信息,然后访问显卡厂商的官方网站下载最新版本的驱动程序。
下载完成后,按照提示进行安装。如果安装过程中出现问题,可以选择先卸载旧的驱动程序,再重新安装新的版本。需要注意的是,在操作之前最好备份重要数据,以防万一出现意外情况。对于不太熟悉操作的人来说,可以考虑使用一些自动化的驱动更新工具,它们能够帮助你快速找到并安装合适的驱动程序。
总的来说,解决电脑开机白屏的问题并不难,只需要耐心地按照上述步骤逐一排查即可。无论是硬件还是软件方面的问题,都可以通过这些方法得到有效处理。
在前面的章节中,我们已经学习了如何通过一些基本步骤来解决电脑开机白屏的问题。但有时候,这些简单的方法可能无法完全解决问题。这时候,我们就需要借助一些高级修复方法和专业工具来进一步处理。接下来,我会详细地为大家介绍几种实用的高级修复方法。
使用系统恢复点还原设置
当你的电脑出现开机白屏问题时,可以尝试使用系统恢复点来还原系统的设置。这个功能其实非常强大,它可以帮助我们将电脑恢复到之前的一个正常状态。具体来说,系统恢复点是Windows系统自动创建的一种备份机制,在你安装新软件或者更新系统时,它会记录下当时的系统配置。
要使用系统恢复点,首先你需要进入安全模式,因为在普通模式下可能无法完成操作。进入安全模式后,打开控制面板,找到“系统和安全”选项,然后选择“系统”。在这里,你会看到一个名为“系统保护”的选项,点击进入后就可以找到“系统还原”按钮。接下来,按照提示选择一个合适的恢复点进行还原即可。如果你不确定选择哪个恢复点,可以选择最近一次的系统更改之前的备份。
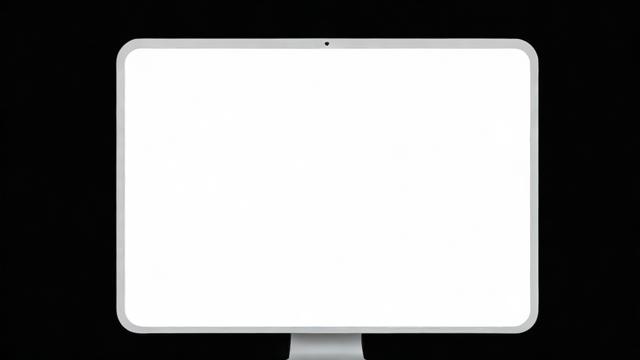
需要注意的是,系统恢复不会影响你的个人文件,比如文档、照片等,但它可能会卸载一些最近安装的软件或者驱动程序。因此,在执行操作之前,最好确认一下哪些内容会被还原或移除。
借助第三方软件修复系统错误
除了系统自带的恢复功能外,我们还可以借助一些第三方软件来修复系统错误。这些软件通常更加智能化,能够自动扫描并修复各种潜在的问题。例如,像CCleaner这样的工具不仅可以清理垃圾文件,还能够检查注册表错误并进行修复。此外,还有一些专门针对系统修复的软件,比如EaseUS Todo Backup或者Acronis True Image,它们提供了更全面的数据保护和系统恢复功能。
使用这些第三方软件时,首先要确保从官方渠道下载正版程序,避免下载到带有恶意代码的版本。安装完成后,运行软件并选择相应的修复选项。大多数情况下,这些软件会提供一键修复的功能,用户只需要跟着向导一步步操作即可完成修复过程。对于那些不太熟悉技术的人来说,这种方法无疑是最简便的选择之一。
替换硬件部件以定位具体问题
如果经过以上两种方法仍然无法解决问题,那么很可能是某个硬件部件出现了故障。在这种情况下,我们可以尝试替换可疑的硬件部件来进一步排查问题。例如,显卡、内存条或者硬盘都有可能导致开机白屏现象。为了确定具体是哪个部件出了问题,你可以逐一替换这些硬件,并观察电脑的表现。
举个例子,如果你怀疑是显卡有问题,可以先将显卡拆下来,插到另一台电脑上测试是否能正常工作。如果显卡在其他电脑上也没有反应,那很可能就是显卡本身损坏了。同样的道理,你也可以更换内存条或者硬盘,看看问题是否得到解决。当然,这种操作需要一定的动手能力,如果你不熟悉硬件安装,建议找专业人士帮忙。
总的来说,面对电脑开机白屏问题,我们可以通过多种高级修复方法来进行处理。无论是使用系统恢复点、借助第三方软件,还是替换硬件部件,每种方法都有其独特的应用场景。根据实际情况选择合适的方法,相信一定能够让你的电脑恢复正常运行。
前面我们已经学习了如何解决电脑开机白屏的问题,但其实最好的办法是提前预防问题的发生。在这一章中,我会分享一些简单实用的小贴士,帮助大家减少电脑出现开机白屏的可能性。
定期更新操作系统和驱动程序
我先来说说定期更新的重要性。无论是操作系统还是显卡驱动程序,它们的更新都包含了最新的修复补丁和性能优化。很多时候,系统或者驱动的老版本可能存在兼容性问题,这些问题可能会导致电脑出现各种异常情况,比如开机白屏。所以,养成定期检查更新的习惯非常重要。
具体怎么做呢?对于Windows用户来说,你可以打开“设置”菜单,然后选择“更新与安全”,在这里可以查看是否有可用的系统更新。至于显卡驱动程序,可以直接访问显卡厂商的官方网站,下载并安装最新版本的驱动。如果你觉得手动更新太麻烦,也可以使用一些自动更新工具,它们会帮你自动检测和安装最新的驱动程序。
需要注意的是,在安装更新之前,最好备份一下重要数据。虽然更新通常是安全的,但偶尔也会遇到意外情况。做好备份就像买了一份保险,万一出现问题也能迅速恢复。
正确安装和管理外部设备
接下来聊聊外部设备的安装和管理。很多用户可能不知道,不正确的连接外部设备也可能引发电脑开机白屏的问题。比如说,当你插入一个USB设备时,如果这个设备存在故障或者与电脑的硬件不兼容,就有可能导致系统崩溃。
为了避免这种情况,建议你在安装外部设备之前先确认设备是否支持你的电脑型号,并且确保设备的驱动程序已经正确安装。另外,不要同时连接过多的外部设备,这样可能会增加电脑的负担,甚至引起电源供应不足的问题。
还有一个小技巧就是,在连接新设备之前,先关闭电脑,等设备连接好后再重新启动。这种冷启动的方式可以避免很多潜在的问题。如果你经常需要连接不同的外部设备,可以考虑使用一个高质量的USB集线器,这样既能简化连接过程,又能保护电脑的安全。
注意电脑日常维护与保养
最后,我想强调一下电脑的日常维护和保养。很多人只关注电脑的功能性,却忽视了它的健康状态。其实,定期清理灰尘、检查硬件温度以及优化软件环境,都是防止电脑出现问题的有效手段。
比如,电脑内部的灰尘堆积会影响散热效果,进而导致硬件过热。过热的硬件不仅容易损坏,还可能导致系统不稳定,出现白屏等问题。因此,每隔几个月就应该用压缩空气清理一下电脑内部的灰尘。如果你不太熟悉操作,可以让专业人士帮忙完成。
除了硬件方面的维护,软件环境也不能忽略。定期运行杀毒软件扫描系统,可以清除潜在的恶意程序;及时卸载不必要的软件,可以释放系统资源;优化磁盘空间和内存使用,可以让电脑运行得更加流畅。这些看似简单的操作,实际上对电脑的长期稳定运行起到了非常重要的作用。
总之,通过定期更新系统和驱动、正确安装外部设备以及注重日常维护,我们可以大大降低电脑开机白屏的风险。希望这些建议能够帮助你更好地保护自己的电脑。