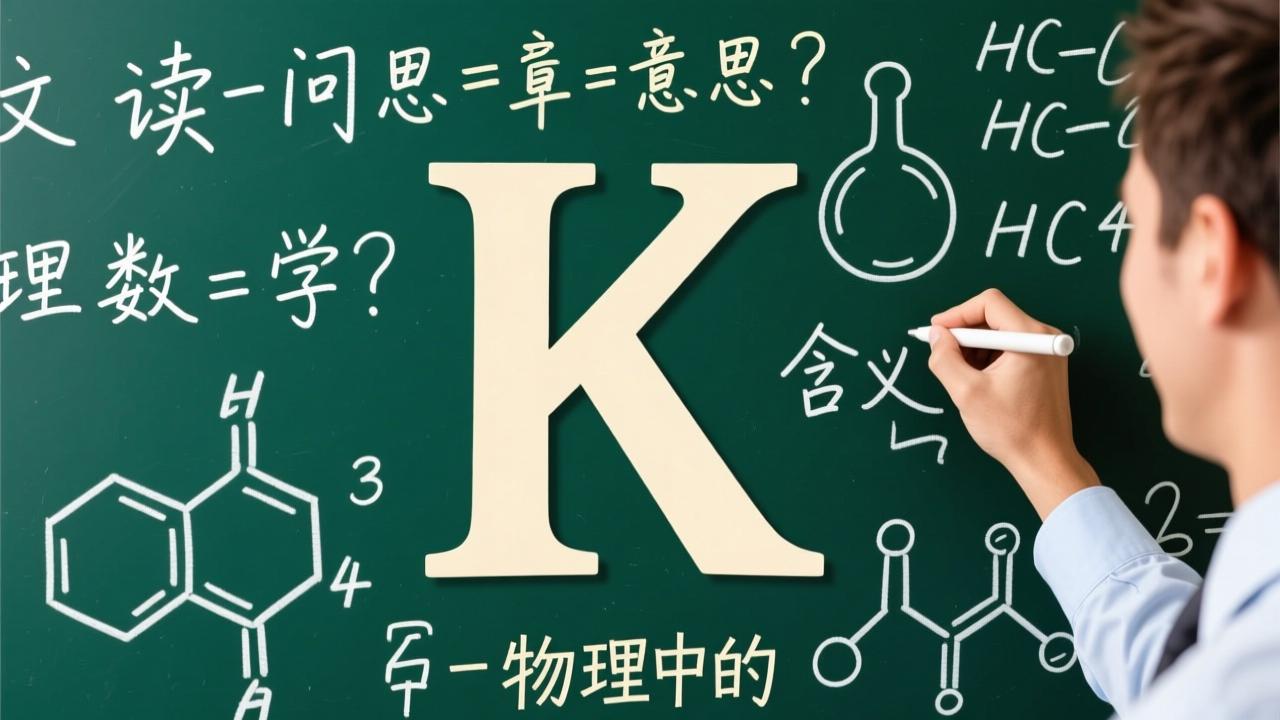桌面图标变大问题的全面解决方案及预防措施
在日常使用电脑的过程中,很多用户都遇到过桌面图标突然变大的情况。这不仅影响美观,还可能对工作效率造成一定的干扰。今天我们就来聊聊这种常见的问题以及它带来的影响。
用户反馈的桌面图标异常情况
作为一名经常和电脑打交道的人,我经常会听到朋友们抱怨他们的桌面图标突然变得特别大。有时候是所有的图标一起变大,有时候只是个别图标出现问题。这种现象让不少人感到困惑甚至有些焦虑。他们不知道是什么原因导致这样的变化,也不知道该如何解决。其实,这种情况并不罕见,很多人都会遇到类似的问题。
从我的经验来看,桌面图标变大可能是由多种因素引起的。有时是因为系统设置被不小心更改了,有时则可能是某些软件或者病毒造成的。不管怎样,当图标变大时,用户的操作界面就会显得杂乱无章,给日常使用带来不便。
图标大小变化对用户体验的影响
当桌面图标变大时,最直接的感受就是视觉上的不适。原本整齐排列的图标可能会因为尺寸的变化而显得凌乱,甚至遮挡了部分屏幕内容。这种情况下,用户需要花费更多的时间去寻找自己需要的文件或程序,无形中降低了效率。
除此之外,图标变大还可能让用户产生一种不安的情绪。特别是对于那些不太熟悉电脑操作的人来说,他们可能会担心自己的电脑是否出了问题,甚至怀疑是不是中了病毒。这种担忧虽然不一定正确,但却真实地反映了图标变化对用户体验的负面影响。因此,了解如何处理这个问题就显得尤为重要。
上一章节我们聊到了桌面图标变大这一现象以及它对用户的影响。接下来,我们就来深入探讨一下导致这种问题的常见原因。
系统设置错误导致图标放大
作为一名经常使用电脑的人,我深知系统设置的重要性。很多时候,桌面图标变大其实是因为系统设置被不小心更改了。比如在Windows系统中,有一个“查看”选项,可以调整图标的显示大小。如果这个选项被误操作,就可能导致所有图标突然变大。此外,分辨率设置也是一个常见的原因。如果你的屏幕分辨率被调低,图标和文本都会显得更大,这其实是正常的显示效果,但对用户来说可能看起来很奇怪。
有时候,这种情况并不是用户自己造成的。例如,在更新系统或者安装某些软件时,可能会出现一些默认设置的变化。这些变化虽然看似小,但却能显著影响到用户的视觉体验。所以,了解系统设置的细节,并定期检查是否正常,是非常重要的。
第三方软件或病毒干扰的可能性
除了系统设置的问题,第三方软件或者病毒也可能是导致图标变大的罪魁祸首。有些软件在安装时会修改系统的某些配置文件,从而影响到图标的显示方式。特别是那些不正规的软件,它们可能会带来意想不到的副作用。
另外,病毒或者恶意程序也是一个不容忽视的因素。一些恶意程序专门针对系统的显示设置进行篡改,以此来迷惑用户或者掩盖自己的存在。当你的电脑感染了这样的病毒后,你可能会发现桌面图标莫名其妙地变大或者变小。因此,保持电脑的安全防护措施是预防这些问题的关键。
通过以上两个方面的分析,我们可以看到桌面图标变大的原因多种多样。无论是系统设置还是外部干扰,都需要我们多加留意。只有找到具体的原因,才能更好地解决这个问题。
上一章节我们探讨了导致桌面图标变大的原因,接下来我将分享如何在不同系统下调整桌面图标的大小。无论是Windows还是Mac用户,都可以找到适合自己的解决方法。
Windows系统下调整图标的步骤详解
作为一名Windows用户,我知道很多时候调整桌面图标大小其实很简单。你只需要右键点击桌面的空白区域,在弹出的菜单中选择“查看”选项。在这里你会看到几个与图标大小相关的选项,比如“大图标”、“中等图标”和“小图标”。根据你的需求,直接点击其中一个选项即可完成调整。这种方法非常适合那些对电脑操作不太熟悉的用户,因为整个过程非常直观且容易上手。
如果你想要更精细地控制图标大小,还可以尝试通过缩放功能来实现。按住Ctrl键的同时使用鼠标滚轮上下滚动,你会发现图标会随着你的操作逐渐变大或缩小。这个方法的好处在于它提供了连续的变化范围,而不仅仅是固定的几个尺寸选项。不过需要注意的是,这种方式可能需要在每次重启电脑后重新设置一次,因为它并不总是保存用户的偏好设置。
Mac系统中调整图标的技巧分享
对于Mac用户来说,调整桌面图标大小同样有其独特的方法。首先,你可以打开Finder窗口,在顶部菜单栏中找到“显示视图选项”的按钮。在这个选项中,有一个滑块专门用于调节图标的大小。通过拖动这个滑块,你可以轻松地将图标调整到理想的尺寸。此外,你还可以同时设置网格间距等其他参数,让桌面看起来更加整洁有序。
另外一种方法是利用快捷键组合来进行快速调整。按住Command键并配合Option键,然后使用加号(+)或减号(-)键,就可以逐步增大或缩小图标。这种方法特别适合那些喜欢用键盘操作的人群,而且效率非常高。总之,无论你是新手还是老手,在Mac系统中调整图标大小都是一件轻而易举的事情。
通过以上介绍,我们可以看到不同操作系统提供了各自特色的调整方式。只要掌握了正确的方法,就能轻松应对桌面图标大小的问题。
在前面的章节中,我们已经了解了桌面图标变大的原因以及如何在不同系统下调整图标大小。现在,我将为大家总结一些实用的解决方法,帮助你快速恢复默认的图标大小,并优化整体显示效果。
通过系统设置恢复默认图标大小
如果你发现桌面图标突然变大,最直接的方法就是通过系统设置来恢复默认大小。以Windows为例,你可以尝试右键点击桌面空白处,在弹出菜单中选择“查看”,然后依次检查是否选择了“大图标”或“中等图标”。如果这些选项被误选,只需切换回“小图标”即可恢复正常。这种方法简单易行,适合大多数普通用户。
对于Mac用户来说,恢复默认大小同样不复杂。打开Finder窗口后,点击顶部菜单栏中的“显示视图选项”,找到滑块并将其拖动到中间位置。这样可以确保图标处于一个适中的尺寸范围。此外,你还可以根据个人习惯微调其他参数,比如网格间距和标签显示方式,从而让桌面看起来更加舒适美观。
使用第三方工具优化桌面图标显示
除了系统的自带功能外,还有一些优秀的第三方工具可以帮助我们更好地管理桌面图标。例如,在Windows平台上,像“Fences”这样的软件能够自动整理桌面文件,并允许用户自定义图标的排列规则和大小限制。即使你的图标因为某些原因变大了,这类工具也能快速修复问题,同时提供更多的个性化选项。
对于Mac用户而言,类似“Total Finder”或“XtraFinder”的插件也值得一试。它们不仅可以增强Finder的功能,还支持更灵活的图标调整模式。比如,你可以设定特定的缩放比例,或者为不同类型的文件分配不同的图标样式。这样一来,即使遇到图标变大的情况,也能迅速找到解决方案。
总的来说,无论是通过系统设置还是借助第三方工具,我们都能有效应对桌面图标变大的问题。选择合适的方法,结合自己的实际需求,就能让桌面始终保持最佳状态。
在前面的章节中,我们已经探讨了如何解决桌面图标变大的问题。现在,我将分享一些预防措施和技巧,帮助你在日常使用电脑时避免这种情况发生。通过养成良好的使用习惯和定期维护设备,可以有效减少图标变大的可能性。
定期检查和更新系统及软件版本
保持系统的最新状态是防止许多问题的关键之一。在我的经验中,很多图标异常的情况其实源于系统或软件的兼容性问题。因此,我会建议大家养成定期检查更新的习惯。对于Windows用户来说,打开“设置”菜单,选择“更新与安全”,然后点击“检查更新”按钮即可完成操作。这样不仅可以修复已知的漏洞,还能确保图标显示功能正常运行。
同样的道理也适用于Mac用户。你可以在“系统偏好设置”中找到“软件更新”选项,然后让系统自动检测是否有新版本可用。此外,不要忽视第三方应用程序的更新提醒。很多程序会根据最新的操作系统特性进行优化,从而避免对桌面图标的干扰。通过及时安装这些更新,你可以显著降低图标变大的风险。
加强电脑安全防护,防止恶意程序侵入
除了系统和软件本身的稳定性外,电脑的安全防护同样不容忽视。某些恶意程序可能会篡改系统设置,导致桌面图标大小发生变化。为了避免这种情况,我们需要采取一些有效的防护措施。例如,安装一款可靠的杀毒软件,并开启实时保护功能。这样即使有潜在威胁试图入侵你的电脑,也能被迅速拦截。
另外,我还建议大家定期扫描硬盘,查找可能存在的可疑文件或进程。如果你不确定哪些工具比较好用,可以试试像“Malwarebytes”这样的专业软件。它不仅能够检测病毒,还可以清理那些隐藏在后台的垃圾数据。同时,尽量避免下载来源不明的文件或点击陌生链接,因为这可能是恶意程序传播的主要途径。通过加强电脑的安全防护,我们可以从根源上杜绝图标变大的隐患。
通过以上方法,我们不仅能有效预防桌面图标变大,还能提升整体的电脑使用体验。只要坚持做好这些细节工作,相信你的桌面会一直保持整洁美观。