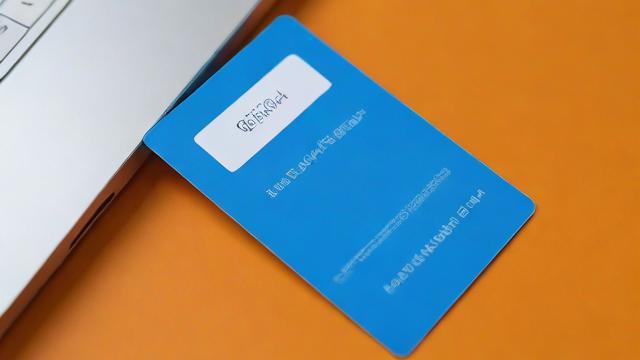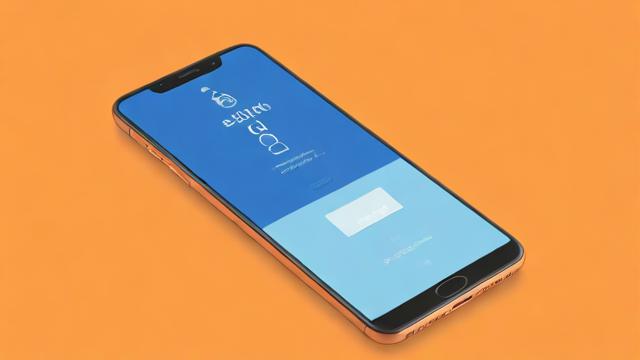移动硬盘格式化教程:不同系统下的操作指南与数据恢复方法
在日常使用移动硬盘时,我们可能会遇到需要重新整理数据或解决兼容性问题的情况。这时,格式化就成为了一个常见的操作。今天我来和大家聊聊移动硬盘格式化的基础知识,包括它是什么、为什么要做以及对数据的影响。
什么是移动硬盘格式化

移动硬盘格式化简单来说就是将硬盘上的数据清除,并重新设置存储结构的过程。这个过程就像是给你的硬盘做一次彻底的大扫除。通过格式化,我们可以让硬盘恢复到最初的状态,同时还能选择不同的文件系统以满足不同设备的需求。比如,有些文件系统适合Windows,有些则更适合macOS或者Linux。
从我的经验来看,格式化不仅仅是删除数据这么简单。它还涉及到磁盘分区表的重建,这一步骤决定了硬盘如何组织和管理数据。如果你希望硬盘能在多个操作系统之间无缝切换,那么正确选择文件系统就显得尤为重要。
格式化的必要性及常见场景
说到格式化,很多人可能会问:为什么要进行这样的操作呢?其实,在很多情况下,格式化是解决问题的必要手段。例如,当你发现硬盘出现了大量坏块或者性能下降时,格式化可以帮助你重新整理磁盘空间。此外,当需要将硬盘用于不同的操作系统时,格式化也能确保兼容性。
在我的实际经历中,最常见的格式化场景包括更换文件系统、修复损坏的硬盘分区,以及为新买的硬盘初始化。这些情况都需要我们对硬盘进行重新设置。特别是对于二手硬盘,格式化不仅能清除之前的数据,还能帮助我们检查硬盘是否健康。
格式化对数据的影响
最后,我们再来看看格式化对数据的具体影响。一般来说,普通格式化会清除硬盘上的所有文件,但实际上,这些数据并未完全消失。它们只是被标记为可覆盖状态,这意味着只要没有新的数据写入,原始数据还是有可能恢复的。而深度格式化则会对硬盘进行更彻底的清理,几乎不留任何痕迹。
基于这一点,如果你担心隐私泄露,建议在出售或赠送硬盘前进行深度格式化。当然,如果是想保留数据,则一定要提前做好备份工作。毕竟,一旦格式化完成,恢复数据的成本可能会非常高。
接下来,我会详细讲解如果数据丢失了,该如何进行恢复。敬请期待下一部分内容。
在上一章中,我们了解到格式化虽然能够清除硬盘上的文件,但原始数据可能并未完全消失。这为我们提供了一个机会——如果意外格式化了重要数据,我们可以通过一些方法尝试恢复。接下来,我将和大家分享移动硬盘格式化后的数据恢复基本原理、常用软件以及操作步骤。
数据恢复的基本原理
首先,我们需要明白数据恢复的原理是什么。其实,当硬盘被格式化时,操作系统只是简单地删除了文件的索引信息,并没有真正擦除磁盘上的内容。这就像是图书馆里的书签被拿掉了,虽然你看不到书籍的具体位置,但书仍然存在于书架上。因此,在新的数据写入之前,我们有机会通过特定工具找到这些“丢失”的文件。
在我的实际操作中发现,不同类型的格式化对数据恢复的影响也有所不同。普通格式化只删除文件系统表,而深度格式化会对磁盘进行零填充或其他方式清理。所以,如果你刚刚进行了普通格式化,那么恢复的成功率会更高。当然,这也取决于你是否及时采取行动,因为任何新的写入操作都可能导致原有数据被覆盖。
常见的数据恢复软件推荐

现在市面上有很多优秀的数据恢复软件,它们可以帮我们快速扫描并找回丢失的数据。根据我个人的经验,以下几款软件非常值得推荐:Recuva、EaseUS Data Recovery Wizard 和 Disk Drill。这些工具大多支持多种文件系统,比如NTFS、FAT32、exFAT等,适用于Windows、macOS等多种平台。
以Recuva为例,这款软件界面友好,即使是电脑小白也能轻松上手。它能深度扫描硬盘,列出所有可恢复的文件供用户选择。而对于更专业的用户来说,EaseUS提供了更多高级功能,例如分区恢复和RAW文件修复。如果你使用的是苹果设备,Disk Drill则是一个不错的选择,因为它专门为macOS优化,同时兼容Windows系统。
无论选择哪款软件,记得在开始恢复前关闭自动备份或同步功能,以免新数据覆盖到需要恢复的内容。
数据恢复的步骤与注意事项
接下来,让我们具体看看如何进行数据恢复。第一步是停止对格式化硬盘的一切写入操作,包括拷贝文件或者安装程序。这样可以最大限度保护剩余的数据不被覆盖。第二步是下载并安装适合的恢复软件,运行后选择目标硬盘进行扫描。大多数软件都会显示扫描进度和找到的文件列表,你可以根据文件名或类型筛选出需要恢复的内容。
需要注意的是,在恢复过程中尽量不要将找回的数据保存到同一块硬盘上。这样做可能会导致部分区域被重新写入,从而破坏原有的数据结构。最好的做法是准备另一块空闲的硬盘或U盘作为临时存储空间。另外,对于一些损坏严重或无法识别的文件,可以尝试多次扫描或更换不同的恢复软件,有时会有意想不到的效果。
通过以上方法,很多用户成功找回了他们的宝贵数据。当然,预防总是比补救更重要。为了避免类似问题的发生,建议大家养成定期备份的习惯。
在上一章中,我们探讨了如何恢复因格式化而丢失的数据。但很多时候,为了重新使用硬盘或解决兼容性问题,格式化是不可避免的一步。这一章,我将详细讲解如何在Windows、macOS和Linux三种主流操作系统下进行移动硬盘的格式化操作。
Windows系统下的格式化操作
先来说说Windows系统,这是大多数人日常使用的操作系统。格式化硬盘的操作其实非常简单,只需要几个步骤就能完成。首先,你需要将移动硬盘连接到电脑上,并确保它被正确识别。然后打开“我的电脑”或者“此电脑”,找到对应的硬盘盘符,右键点击并选择“格式化”选项。
接下来,你会看到一个格式化窗口,在这里需要设置几个关键参数。首先是文件系统的选择,通常可以选择NTFS、FAT32或者exFAT。如果你的硬盘主要用于Windows设备,建议选择NTFS,因为它支持更大的单个文件存储并且性能更优。如果需要跨平台使用,比如与Mac或其他设备共享数据,那么exFAT会更适合。此外,还可以勾选“快速格式化”选项,不过要注意,这种方式只会清除索引信息,不会彻底擦除数据,适合那些不需要完全清理的情况。
如果你希望更加安全地删除所有数据,可以取消勾选“快速格式化”。这样系统会对整个硬盘进行扫描和重写,虽然时间稍长,但能有效防止数据被轻易恢复。最后点击“开始”按钮,等待几秒钟到几分钟,具体时间取决于硬盘容量和速度,你的硬盘就完成了格式化。
macOS系统下的格式化流程

再来看看macOS用户应该如何操作。苹果系统的界面设计直观易懂,因此格式化过程同样十分便捷。第一步是将移动硬盘插入MacBook或iMac,并通过Finder确认设备已成功挂载。随后打开“应用程序”中的“实用工具”文件夹,找到并启动“磁盘工具”。
在磁盘工具窗口中,从左侧列表选择你要格式化的硬盘。接着切换到顶部的“抹掉”标签页,在这里可以指定新的格式类型。对于Mac用户来说,推荐使用APFS(Apple File System),这是苹果最新的文件系统,能够提供更高的效率和安全性。当然,如果你需要与其他设备兼容,也可以选择exFAT。输入新卷标名称后,点击“抹掉”按钮即可。
值得注意的是,macOS还提供了“安全选项”,允许你选择是否进行彻底擦除。如果你担心隐私泄露,可以选择多遍覆盖的方式,这会显著增加安全性,但同时也会耗费更多时间。根据实际需求调整这些设置,很快你的硬盘就能焕然一新。
Linux系统下的格式化指南
最后轮到Linux用户了。虽然Linux可能对新手不太友好,但实际上它的命令行功能非常强大且灵活。假设你已经安装好了一个常见的Linux发行版,比如Ubuntu或Fedora,接下来就可以按照以下步骤操作。首先将移动硬盘接入电脑,然后打开终端,输入lsblk命令来查看当前所有磁盘分区的信息,确定目标硬盘的设备名,例如sdb1。
一旦确认了设备名,就可以用mkfs命令来进行格式化。比如要将其格式化为ext4文件系统,可以运行sudo mkfs.ext4 /dev/sdb1。这里的/dev/sdb1就是之前查到的设备路径,请根据实际情况修改。如果你希望创建FAT32格式以实现更好的兼容性,则可以用sudo mkfs.vfat -F 32 /dev/sdb1。
除了基本的命令外,Linux还提供了图形化工具如GParted,它可以让操作变得更加直观。只需搜索并启动GParted程序,在其中选择目标硬盘,右键点击未分配空间,选择新建分区,然后设定格式类型和其他参数,最后应用更改即可。无论哪种方式,Linux都能轻松满足你的格式化需求。
通过以上介绍,相信你现在对不同系统下的移动硬盘格式化方法有了全面了解。无论是Windows、macOS还是Linux,每种系统都有其独特的操作方式,但核心原理大同小异。只要按照说明一步步来,就能顺利完成任务。
在上一章中,我们学习了如何在不同系统下对移动硬盘进行格式化。接下来,我将分享一些关于格式化后如何选择合适的文件系统、评估性能以及日常维护的小技巧。这些内容能帮助你更好地使用和保护你的移动硬盘。
如何选择合适的文件系统
选择正确的文件系统对于硬盘的长期使用至关重要。不同的文件系统适用于不同的场景,因此在格式化时需要根据实际需求做出选择。比如,如果你主要使用Windows设备,那么NTFS是一个不错的选择。它支持大容量文件存储,并且具有较好的稳定性和安全性。如果你经常在Windows和Mac之间传输文件,exFAT可能是更好的选择,因为它兼容性高,适合跨平台使用。
有时候,你也可能需要考虑Linux设备的需求。在这种情况下,ext4是一个值得推荐的文件系统。它不仅速度快,还具备日志功能,可以有效防止数据损坏。当然,如果你的硬盘主要用于苹果设备,APFS是首选,因为它是专门为macOS设计的文件系统,能够提供更高的效率和更先进的特性。

无论选择哪种文件系统,都要确保它能满足你的使用需求。例如,如果你需要频繁地在多个操作系统之间交换文件,那就优先考虑兼容性强的文件系统。如果更关注硬盘的性能和稳定性,那就选择针对特定系统的文件系统。
格式化后的性能测试与评估
完成格式化后,进行性能测试可以帮助你了解硬盘的实际表现。这一步非常重要,因为它能让你提前发现问题并及时解决。首先,你可以通过简单的文件复制操作来测试硬盘的速度。尝试将一个大文件从电脑复制到硬盘,再从硬盘复制回电脑,记录每次所需的时间。这种方法虽然简单,但能直观地反映硬盘的读写能力。
如果你想获得更详细的数据,可以借助一些专业的硬盘测试软件。比如CrystalDiskMark,它是一款免费且易于使用的工具,能够快速评估硬盘的顺序读写速度和随机读写速度。通过这些数据,你可以判断硬盘是否达到了预期的性能水平。如果发现速度明显低于正常值,可能需要检查连接方式或硬盘本身是否存在硬件问题。
此外,定期进行性能测试也是一个很好的习惯。随着时间推移,硬盘可能会受到碎片化或其他因素的影响,导致性能下降。通过持续监控,你可以及时采取措施优化硬盘状态。
日常使用中的维护建议
最后,我们来谈谈如何在日常使用中维护好你的移动硬盘。良好的使用习惯不仅能延长硬盘寿命,还能减少数据丢失的风险。首先是避免突然断开硬盘。在拔出硬盘之前,一定要确保所有文件操作已经完成,并使用系统提供的安全弹出功能。这样可以防止数据损坏或文件系统错误。
其次,尽量保持硬盘清洁和干燥。灰尘和潮湿环境都可能对硬盘造成损害。如果你经常携带硬盘外出,最好将其放在专用的防震保护套中,以减少意外撞击的可能性。另外,定期备份重要数据也是必不可少的步骤。即使硬盘本身很可靠,也不能完全排除故障发生的可能性。
总的来说,合理的维护和优化能让你的移动硬盘始终保持最佳状态。无论是选择合适的文件系统、评估性能,还是养成良好的使用习惯,每一个细节都很重要。希望今天的分享对你有所帮助!