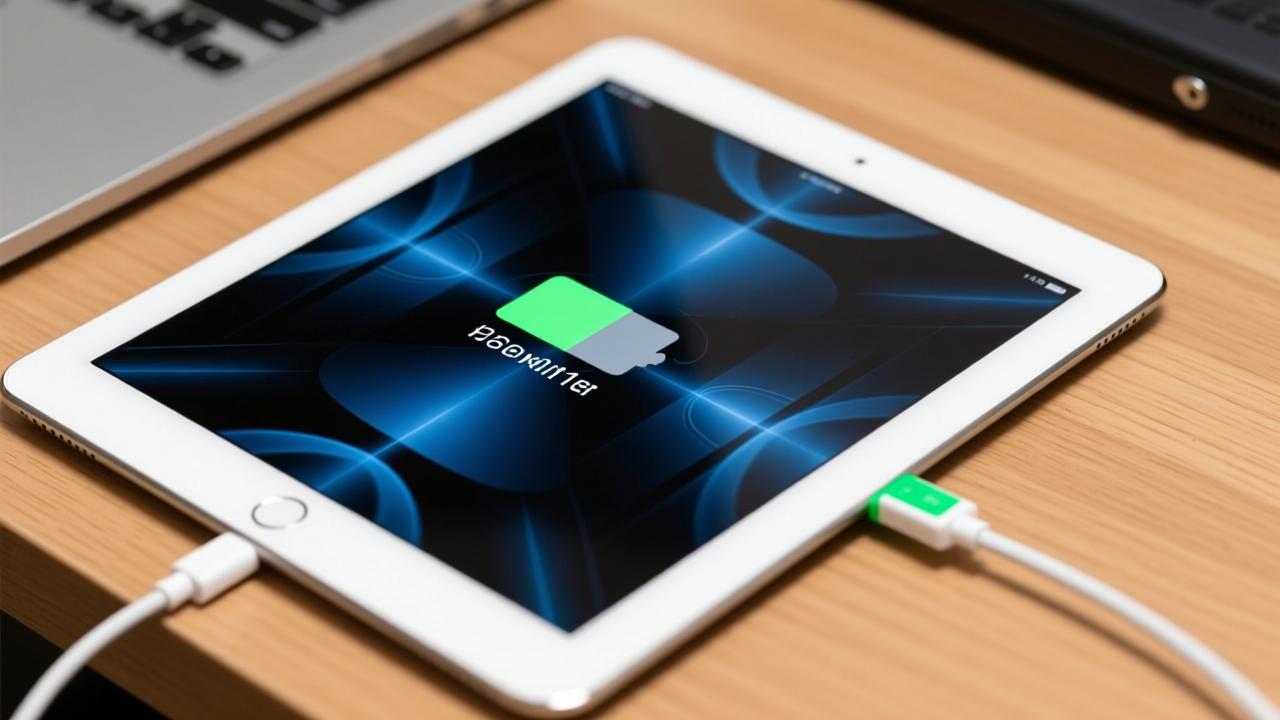电脑不显示U盘问题的全面解决指南与预防措施
在日常使用电脑的过程中,我们可能会遇到一种令人头疼的情况——电脑无法识别U盘。这不仅会影响我们的工作效率,还可能带来数据丢失的风险。今天,我会从什么是这个问题、常见的异常现象以及用户初次面对时的反应和误区来详细聊聊这个主题。
什么是电脑不显示U盘的问题
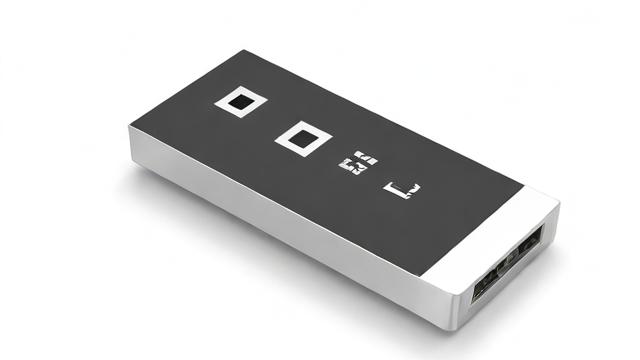
说到电脑不显示U盘,其实它指的是当我们插入U盘后,电脑没有正常地将其识别出来。简单来说,就是你在插上U盘后,发现“我的电脑”或者文件资源管理器里找不到它的身影。这种情况可能是由于多种原因引起的,比如硬件故障、系统设置不当或者是U盘本身存在问题。对于很多人来说,这种问题第一次出现的时候会让人摸不着头脑。
从我个人的经验来看,有时候并不是U盘真的有问题,而是连接方式或者电脑本身的设置出了差错。例如,我曾经有一次以为U盘坏了,结果换了一个USB接口就解决了问题。所以,在讨论具体原因之前,先要明确,电脑不显示U盘并不一定意味着U盘已经损坏了。
常见的U盘连接异常现象描述
接下来,我们来看看一些具体的异常现象。最常见的就是插入U盘后没有任何反应,既没有提示音,也没有任何图标显示。还有些情况下,虽然U盘被识别出来了,但当你打开它时却显示为空白,即便你明明知道里面存有文件。另外,有时候即使U盘能被检测到,却无法访问其中的内容,甚至会出现错误提示,像是“磁盘未格式化”之类的警告。
这些情况都表明,你的U盘可能存在一定的问题。不过别担心,很多异常现象是可以通过简单的操作来解决的。比如,我曾经遇到过一个U盘总是显示为空白,后来才发现是因为分区表出现了问题。经过修复后,所有数据都完好无损地恢复了。
用户遇到此问题时的初步反应和误区
当用户首次遇到电脑不显示U盘的问题时,通常会感到困惑甚至有些慌乱。有些人会立刻怀疑是U盘本身出了问题,于是尝试插到其他设备上,却发现其他设备也能正常读取。这时候他们才意识到问题可能出在电脑这边。还有一些人会直接选择格式化U盘,认为这样可以解决问题,但实际上这样做可能导致重要数据永久丢失。
为了避免这些误区,我们需要冷静下来,仔细分析问题的具体表现形式。例如,你可以先检查U盘是否插好,或者换个USB接口试试看。此外,不要轻易进行格式化操作,因为这往往是最后的手段。如果你能多了解一些基础的排查方法,就能更有效地应对这类问题。
通过以上内容,我们可以对电脑不显示U盘的问题有一个初步的认识。接下来的章节中,我会深入探讨造成这一问题的原因,并分享一些实用的解决办法。
在了解了电脑不显示U盘的常见现象后,接下来我们来深入探讨一下为什么会出现这样的问题。其实,导致U盘无法被识别的原因有很多,主要可以归结为物理损坏、系统驱动故障以及格式化或分区信息丢失这三大类。下面我会逐一为大家详细讲解。
物理损坏或接口问题导致无法识别
首先来说说物理损坏和接口问题。当U盘本身出现硬件故障时,比如内部芯片受损或者USB接口松动,电脑自然就无法正确识别它。这种情况在日常使用中并不少见。我自己就遇到过几次,有一次是因为不小心把U盘摔了一下,结果再插到电脑上就没有任何反应了。后来找专业人士检查才发现是内部电路出现了问题。
除了U盘本身的损坏,USB接口也可能是罪魁祸首。如果电脑上的USB接口有灰尘堆积或者接触不良,同样会导致U盘无法被识别。所以,在怀疑U盘有问题之前,不妨先尝试换一个USB接口试试看。此外,如果你经常插拔U盘,但没有按照正确的操作流程,时间久了也可能对U盘造成不可逆的损害。
系统驱动故障或兼容性问题的影响

接下来聊聊系统驱动和兼容性的问题。有时候,即使U盘和接口都没有问题,电脑还是无法识别U盘,这时候就需要考虑是不是系统驱动出了状况。比如说,你的操作系统可能没有正确安装USB相关的驱动程序,或者是驱动版本与当前系统不匹配。这种情况下,即便U盘插上了,系统也无法正常工作。
另外,不同品牌的U盘可能存在一定的兼容性差异。某些老旧型号的U盘在最新的Windows系统上可能会出现识别异常的情况。我曾经用过一款老式U盘,插到朋友的新电脑上就怎么也识别不了,但换到另一台旧电脑上却一切正常。这说明,选择合适的设备也很重要。如果你的U盘经常要在不同的电脑之间使用,建议提前做好兼容性的测试。
U盘格式化或分区信息丢失引发的识别失败
最后,我们来看看U盘格式化或分区信息丢失的情况。这种问题通常发生在用户不小心进行了错误操作之后。例如,误格式化了U盘,或者由于病毒攻击导致分区表数据被破坏。一旦这些关键信息丢失,电脑就无法正确读取U盘的内容,甚至可能完全无法识别它。
记得有一次,我的同事急匆匆地跑来找我帮忙,说他的U盘突然变成了空白。经过检查发现,原来是U盘的主分区信息不见了,导致系统无法找到存储区域。虽然最终通过专业工具恢复了部分数据,但还是有一些文件永久丢失了。因此,我们在日常使用过程中一定要格外小心,避免类似的操作失误。
通过以上分析,我们可以看到,U盘无法被识别的原因多种多样。无论是物理损坏、驱动问题还是格式化错误,都可能导致这一现象的发生。在下一章节中,我会分享一些基础的解决方法,帮助大家快速排查并解决问题。
在上一章节中,我们已经详细探讨了导致电脑不显示U盘的各种原因。接下来,我将分享一些简单易行的解决方法,帮助大家快速排查问题并恢复U盘的正常功能。无论你是遇到硬件连接问题、驱动故障还是分区信息丢失,这些方法都可以为你提供一定的帮助。
检查硬件连接及更换USB端口尝试
当我第一次遇到U盘无法被识别的情况时,首先想到的就是检查硬件连接是否正常。很多时候,问题可能并不是出在U盘本身,而是插拔过程中出现了接触不良的情况。你可以试着把U盘拔下来重新插一次,确保接口完全插入且没有松动。如果还是不行,不妨换一个USB端口试试看。有时候,某些USB端口可能存在损坏或者供电不足的问题,这也会导致U盘无法被正确识别。
另外,如果你使用的是笔记本电脑,可以尝试将U盘插到台式机或者其他设备上,看看是否能够正常识别。这样可以帮助你判断问题到底出在U盘还是电脑本身。记得在操作过程中保持手部干燥,避免静电对U盘造成二次损害。这些都是非常基础但重要的步骤,千万不要忽视哦!
更新或重装计算机上的USB驱动程序
如果硬件连接没有问题,那么下一步可以考虑系统驱动方面的因素。很多用户并不知道,USB驱动程序的更新或重装可能会对U盘的识别起到关键作用。在我的经验中,曾经因为系统更新后USB驱动版本不匹配,导致U盘无法正常使用。为了解决这个问题,你需要进入设备管理器,找到“通用串行总线控制器”这一选项,然后查看是否有黄色感叹号标记的设备。如果有,说明驱动可能存在问题。
接下来,你可以尝试右键点击相关设备,选择“更新驱动程序”或者“卸载设备”,然后重启电脑让系统自动重新安装驱动。当然,如果你觉得手动操作比较麻烦,也可以下载一些专业的驱动管理工具来完成这项工作。不过需要注意的是,在操作之前最好备份重要数据,以防万一出现问题。
使用磁盘管理工具查看隐藏的U盘设备

最后,如果前面的方法都没有效果,可以借助Windows自带的磁盘管理工具来进一步排查问题。有时候,U盘虽然没有在资源管理器中显示,但实际上已经被系统识别到了。通过磁盘管理工具,我们可以查看所有连接到电脑的存储设备,包括那些隐藏的或者未分配驱动器号的U盘。
具体操作步骤是:按下Win+R组合键,输入“diskmgmt.msc”,然后回车打开磁盘管理界面。在这里,你应该可以看到所有已连接的磁盘设备。如果发现你的U盘出现在列表中,但没有分配盘符,只需右键点击它,选择“更改驱动器号和路径”,然后为其分配一个新的盘符即可。这样一来,U盘就能重新出现在资源管理器中了。
通过以上几个基本方法,大多数情况下都能有效解决电脑无法识别U盘的问题。当然,如果问题依然存在,也不用着急,我们将在下一章节继续深入探讨更高级的处理技巧。
在前面的章节中,我们已经了解了一些基础的解决方法。但有时候,问题可能更加复杂,需要使用一些高级技巧来处理。这一章,我将分享几个更深入的方法,包括利用命令提示符修复分区错误、第三方数据恢复软件的应用以及格式化前的数据备份重要性。
利用命令提示符修复U盘分区错误
当你的U盘出现分区错误时,可以尝试通过命令提示符来进行修复。这个方法听起来可能有点复杂,但实际上操作起来并不难。首先,你需要以管理员身份运行命令提示符。然后输入“diskpart”命令并回车,这会启动磁盘分区管理工具。接下来输入“list disk”,查看所有磁盘列表,找到你的U盘对应的磁盘编号。
确定好编号后,输入“select disk X”(X为你的U盘编号),选择目标U盘。之后输入“clean”命令清除现有分区信息,再用“create partition primary”创建一个新的主分区。最后分配驱动器号即可完成修复。这种方法特别适合那些因为分区表损坏而无法正常使用的U盘。
如果你对这些步骤不太熟悉,可以慢慢一步步跟着做,或者在网上查找更详细的教程。记住,每一步都要仔细核对命令是否正确,以免误操作影响其他磁盘数据。
第三方数据恢复软件的应用场景介绍
除了命令提示符之外,还有一些非常实用的第三方数据恢复软件可以帮助我们找回丢失的数据。比如Recuva、EaseUS Data Recovery Wizard等都是非常受欢迎的选择。当你发现U盘内容不见了,但又不想直接格式化时,可以先试试这类软件。
使用这些软件的时候,你只需要按照界面提示进行扫描操作。软件会自动搜索U盘中的残留数据,并列出可恢复的文件列表。你可以从中挑选需要恢复的内容。虽然有些软件提供免费版本,但如果要恢复大量重要数据,可能需要购买专业版才能获得完整功能。
需要注意的是,越早使用数据恢复软件效果越好。因为一旦新数据覆盖了原来的位置,旧数据就很难被找回了。所以遇到类似情况时,尽量避免继续向U盘写入新数据。
格式化U盘前的数据备份重要性说明

最后一点非常重要,那就是在决定格式化U盘之前,请务必做好数据备份工作。即使你觉得U盘上的数据已经丢失或者损坏,也不要轻易放弃尝试恢复的机会。格式化虽然是一个快速解决问题的办法,但它会彻底清除所有数据,让你再也无法找回任何东西。
如果不确定如何备份,可以先用上面提到的数据恢复软件试试看。实在不行的话,也可以考虑找专业的数据恢复机构帮忙。虽然可能会花费一些钱,但对于特别重要的资料来说,这是值得的。总之,在动手格式化之前多花点时间评估一下风险和收益,确保自己不会后悔。
通过这些高级技巧,相信大多数U盘不显示的问题都能够得到妥善解决。希望我的分享对你有所帮助!
在上一章中,我们探讨了一些高级处理技巧来解决U盘不显示的问题。但与其事后补救,不如提前做好预防措施和日常维护工作。这一章,我将分享几个简单实用的方法,帮助你避免类似问题的发生,让U盘更加耐用、安全。
正确插拔U盘以避免物理损伤
首先,我要强调的是正确插拔U盘的重要性。很多人可能觉得这是一件小事,但实际上它对U盘的寿命有着直接的影响。每次使用完U盘后,不要急于直接拔下来。应该先点击系统托盘中的“弹出设备”选项,等到提示可以安全移除硬件后再拔出。这样可以防止数据传输中断,避免文件损坏或者U盘内部结构受损。
另外,在插拔过程中也要注意力度适中,不要用力过猛。如果发现插口有松动或者接触不良的情况,尽量避免强行插入或拔出。长时间这样做可能会导致接口磨损甚至完全失效。养成良好的习惯,不仅能够保护你的U盘,还能延长它的使用寿命。
定期检查和更新系统驱动确保兼容性
除了正确的操作方式,定期检查电脑的系统驱动也是很重要的一步。有时候,U盘无法被识别并不是因为U盘本身出了问题,而是由于系统驱动程序出现了故障或者版本不兼容。所以,每隔一段时间,你可以手动检查一下USB驱动是否需要更新。
具体怎么做呢?打开设备管理器,找到通用串行总线控制器部分,查看是否有黄色感叹号标记。如果有,说明可能存在驱动问题。此时可以通过官方网站下载最新版本的驱动程序进行安装。即使没有明显异常,也建议定期访问厂商网站,看看有没有新的更新发布。保持驱动处于最新状态,可以有效减少兼容性问题的发生。
学会使用杀毒软件防止U盘感染病毒
最后一点,关于U盘的安全防护也不能忽视。随着网络环境越来越复杂,U盘成为病毒传播的一个重要途径。一旦感染了恶意程序,不仅可能导致数据丢失,还可能危及整个系统的安全。因此,学会正确使用杀毒软件非常重要。
平时在使用U盘之前,最好先用可靠的杀毒软件进行全面扫描。很多杀毒软件都提供了实时防护功能,可以在插入U盘时自动检测潜在威胁。同时,记得定期更新病毒库,确保能够应对最新的威胁。此外,尽量避免从不明来源拷贝文件到U盘上,降低感染风险。
通过以上这些方法,我们可以更好地保护U盘,减少出现故障的可能性。希望我的建议对你有所帮助!