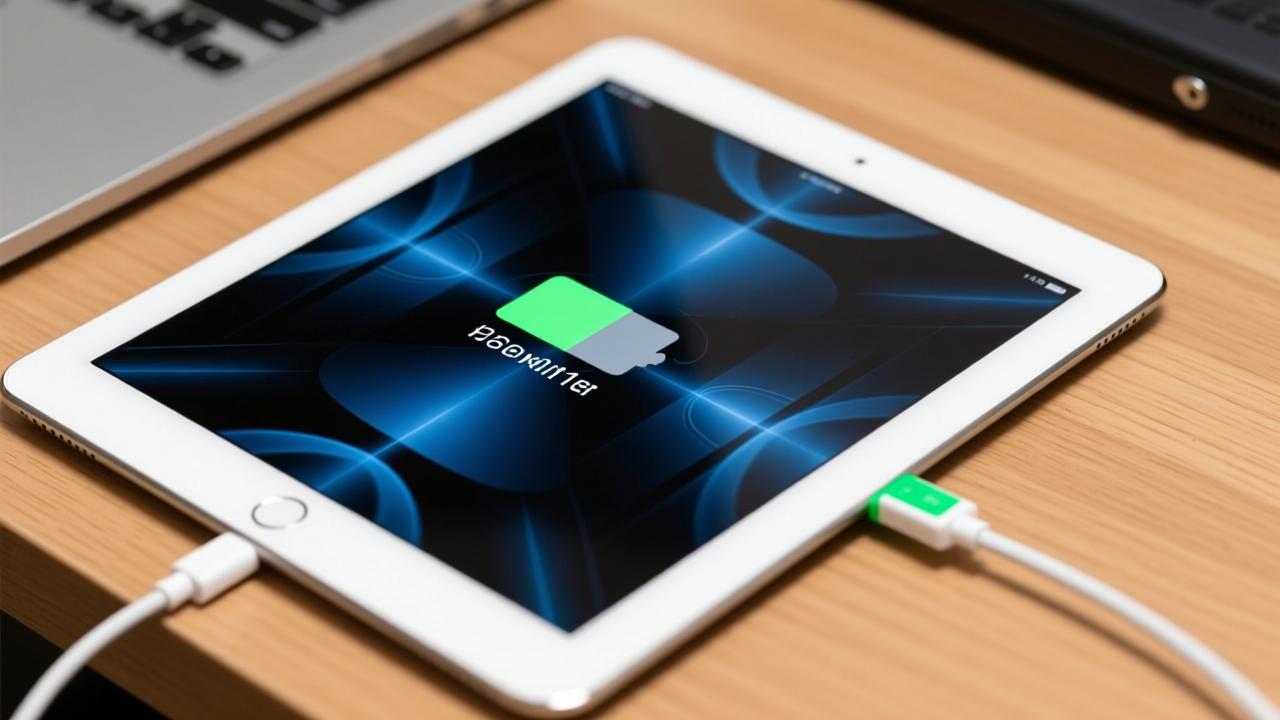电脑组装教程:从零开始轻松学会DIY电脑
对于很多刚开始接触电脑组装的朋友来说,这可能是一个既兴奋又有些复杂的旅程。不用担心,我会用简单易懂的方式带你了解整个过程。从基础知识到工具准备,再到组装前需要注意的事项,一步步帮助你建立起对电脑组装的信心。
1.1 了解电脑组装的基础知识

作为一名新手,我最初接触电脑组装时也是一头雾水。后来我发现,其实只要掌握一些基础概念,事情就会变得简单许多。首先要知道的是,电脑由多个硬件部件组成,包括主板、CPU、内存条、硬盘、电源等。这些部件就像是房子的地基和框架,缺一不可。每种硬件都有其特定的功能,比如CPU负责运算,内存用于临时存储数据,而硬盘则是长期保存文件的地方。理解这些基本概念后,你会对接下来的操作更有把握。
不仅如此,我还发现了解硬件之间的兼容性非常重要。举个例子,主板的插槽类型需要和CPU匹配,内存条的速度也要符合主板的要求。如果选择不当,可能会导致无法正常运行或者性能受限。所以,在购买硬件之前,多查阅一下相关的参数表,确保所有部件都能和谐共处。
1.2 必备工具与硬件准备
说到工具,很多人以为只需要一把螺丝刀就够了,但实际上还有一些小物件会让你的工作更轻松。静电手环就是一个不错的选择,它可以防止静电对敏感元件造成损害。此外,一个放大镜或者手电筒也能派上用场,特别是在光线不足的情况下检查接口是否插紧。别忘了准备一些塑料扎带,用来整理线缆,让机箱内部看起来更加整洁有序。
至于硬件本身,建议在购买前做好充分的调研。比如根据预算确定适合自己的处理器型号,再挑选一款支持该处理器的主板。同时不要忽略散热器的重要性,毕竟高效的散热系统能够延长硬件寿命并提升稳定性。还有就是电源功率,要保证它能为所有设备提供足够的电力支持。提前把这些都准备好,可以避免中途遇到问题耽误进度。
1.3 电脑组装前的注意事项
最后一步是确认组装前的一些细节。首先是环境的选择,尽量找一个宽敞明亮且干净的地方进行操作。这样不仅可以保护硬件免受灰尘污染,还能让你的操作更加得心应手。另外,记得关闭手机或其他电子设备的无线信号,因为强电磁波可能会干扰某些敏感组件的工作。
还有一点很重要,那就是阅读每件硬件的说明书。虽然听起来很繁琐,但里面往往包含了许多关键信息,比如正确的安装方向或特殊的固定方式。如果有任何疑问,也可以在网上搜索相关视频或教程作为参考。总之,耐心和细心是成功组装一台电脑的关键。
既然我们已经了解了基础知识和准备工作,接下来就进入实际操作阶段吧。这一章我会带你一步步完成主板与CPU的安装、内存和硬盘等硬件的连接,以及最后启动系统并进行基本设置调整。别担心,我会尽量用简单明了的语言描述每一个细节,让你轻松上手。
2.1 主板与CPU的安装技巧
开始之前,先来聊聊如何正确安装CPU。我第一次装机的时候,对这个环节特别紧张,生怕一不小心把针脚弄弯了。其实只要你按照说明书上的步骤来做,就不会有问题。首先找到主板上的CPU插槽,通常它会被一个小盖子保护着。轻轻掀开盖子后,你会发现里面有一个三角形标记,这正好对应着CPU角落上的一个缺口。将CPU对准位置放进去,然后压下固定杆,整个过程非常顺畅。
接下来是散热器的安装。这里需要提醒大家,涂抹硅脂时一定要均匀且适量。如果你买的是自带散热器的产品,一般已经预涂好了硅脂,这时候只需要按照说明把散热器固定在主板上即可。记得检查风扇的供电接口是否插好,这样才能确保散热效果达到最佳状态。别忘了,良好的散热直接影响到系统的稳定性和寿命哦。
2.2 内存、硬盘及电源的连接方法
搞定CPU之后,我们继续处理内存条。拿起一根内存条,可以看到它的两端有不同形状的凹槽设计。这种设计是为了防止你插反方向,所以如果发现插不进去,请不要用力硬塞,而是重新确认方向后再试一次。当内存条插入到位时,两侧的小卡扣会自动弹起将其固定住,听到“咔哒”一声就代表成功了。

然后是硬盘的安装。现在的主流硬盘分为机械硬盘(HDD)和固态硬盘(SSD),它们的接口略有差异,但安装方式大同小异。先把硬盘固定到机箱内的支架上,再用数据线将其连接到主板对应的位置。同时别忘了接上电源提供的SATA供电线,这样硬盘就能正常工作了。如果是M.2类型的固态硬盘,则直接插入主板上的专用插槽,并用螺丝固定好就可以了。
最后一步是电源的连接。现代电源通常配备多种模组化接口,方便用户根据需求选择合适的线材。主板供电一般需要24针接口,而CPU可能还需要额外的4或8针辅助供电。显卡、硬盘等设备也需要从电源引出相应的供电线缆。连接时要注意极性,避免错误插拔导致损坏。整理好所有线缆后,你的硬件部分就基本完成了。
2.3 系统启动与基本设置调整
现在可以按下电源按钮试试看啦!如果一切顺利,屏幕上应该会出现BIOS界面。在这里,我们需要做一些初始设置,比如调整启动顺序,优先选择从光驱或U盘启动以便安装操作系统。此外还可以检查一下硬件信息是否正确识别,例如内存容量、硬盘型号等。
完成BIOS设置后,插入准备好的系统安装介质,按照提示一步步安装操作系统。期间可能会要求你分区硬盘或者选择驱动程序,这些都可以根据个人习惯来决定。等到系统安装完毕,别忘了更新最新的驱动程序和补丁,确保整台电脑能够发挥出最佳性能。