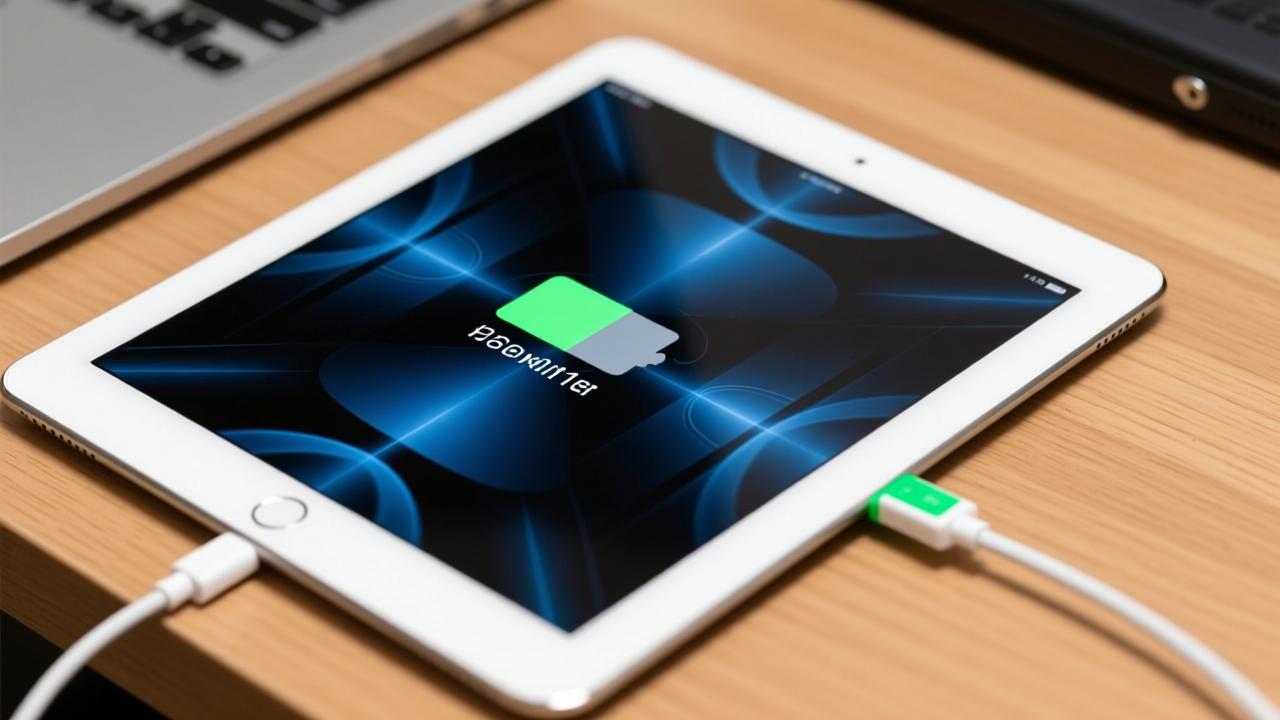电脑密码在哪设置及提升安全性的全面指南
在当今数字化时代,保护个人数据的安全变得越来越重要。作为用户,我们常常会接触到各种类型的电脑密码。今天,我将和大家聊聊电脑密码的重要性以及它们的设置位置。无论是为了防止未经授权的访问还是为了确保个人信息安全,电脑密码都起着至关重要的作用。
什么是电脑开机密码及其作用

首先,我想说的是,电脑开机密码是一种保护措施,它可以阻止他人在未经允许的情况下使用你的设备。当你设置一个开机密码后,每次启动电脑时都需要输入正确的密码才能进入系统。这不仅能够保护你的隐私,还能防止别人随意更改你的系统设置或访问你的文件。比如,如果你把电脑借给别人用,他们无法轻易查看你的私人文档或照片,除非他们知道密码。
另外,从实际体验来说,开机密码可以让你的电脑更加“个性化”。就像给自己的房间上了一把锁,只有你拥有钥匙才能打开门。这种感觉是不是很酷呢?同时,它还提醒我们养成良好的安全习惯,比如离开座位时记得锁屏,这样即使有人靠近你的电脑,也无法轻易获取你的信息。
为什么需要设置电脑密码
接下来,让我们深入探讨一下为什么要设置电脑密码。其实答案很简单,就是为了保护我们的数据和个人隐私。想象一下,如果有一天你的电脑被偷了或者丢失了,而里面存有银行账户、电子邮件或其他敏感信息,后果可能会非常严重。但是,如果你设置了密码,即使设备落入他人手中,他们也很难直接获取你的资料。
此外,设置密码还有助于防止意外操作。比如,家里有小孩或者其他不熟悉电脑的人,他们可能不小心修改了一些重要设置,导致系统崩溃。通过设置密码,你可以有效避免这种情况的发生。这样一来,你的电脑就更加安全可靠了。
电脑密码的常见类型(用户账户密码、BIOS密码等)
最后,我们来了解一下电脑密码的不同类型。最常见的就是用户账户密码,也就是你在登录Windows系统时需要输入的那个密码。除此之外,还有BIOS密码,它是在电脑启动前就需要输入的一种密码,主要用于限制对硬件设置的访问。这两种密码虽然功能不同,但都是保护电脑安全的重要组成部分。
值得一提的是,除了上述两种密码外,还有一些其他形式的保护措施,比如指纹识别、面部解锁等。这些技术为用户提供更多选择,同时也让密码管理变得更加便捷。所以,根据自己的需求和设备支持的功能,选择合适的密码类型非常重要。
在了解了电脑密码的重要性以及常见类型后,接下来我会详细讲解如何在Windows系统中设置开机密码。这是一个非常简单的过程,但如果你是第一次操作,可能会感到有些陌生。别担心,我会一步步带你完成。
Windows系统中密码设置的具体步骤
首先,我们来看看如何通过Windows系统的“设置”应用来设置开机密码。打开“开始”菜单,点击“设置”图标,然后选择“账户”。在这里,你会看到一个选项叫做“登录选项”。点击进入后,你会找到“添加密码”的按钮。点击它,系统会要求你输入当前的微软账户密码(如果有的话)。接着,按照提示输入新密码并确认即可。整个过程只需要几分钟,而且非常直观。
如果你更习惯使用传统的“控制面板”,也可以通过它来设置密码。打开“控制面板”,选择“用户账户和家庭安全”,然后点击“用户账户”。在这里,你可以看到自己的用户名,点击“更改账户密码”。之后的操作和之前提到的“设置”应用类似,输入新密码并保存。这两种方法都可以实现同样的效果,具体选择哪种方式取决于你的个人偏好。
密码设置的位置:控制面板与设置应用对比
现在我们来聊一聊控制面板和设置应用的区别。虽然它们都能用来设置密码,但在界面设计和功能布局上有一些不同。控制面板更偏向于传统的方式,适合那些习惯使用旧版Windows系统的用户。而设置应用则是现代化的选择,界面更加简洁,操作逻辑也更符合现在的使用习惯。无论你选择哪一种,最终的目的都是为了保护你的电脑安全。
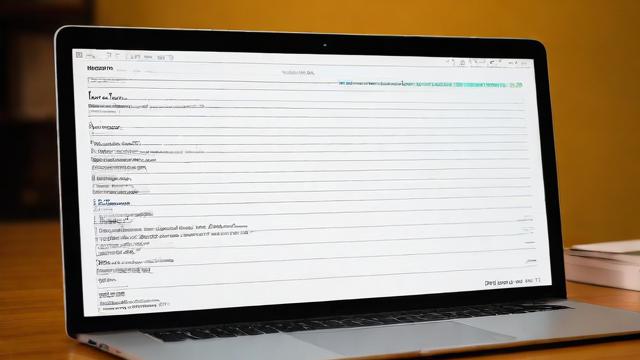
对于新手来说,我建议先从设置应用入手,因为它的界面更加友好,步骤也更加清晰。而对于熟悉老版本Windows的用户,控制面板可能是一个更好的选择,因为它保留了许多经典的功能和选项。总之,两种方式各有优势,关键在于找到最适合自己的那一种。
常见问题解答:忘记密码怎么办
最后,我们来解决一个常见的问题——忘记密码怎么办?如果你忘记了开机密码,不用担心,这里有几种解决方案。如果你使用的是微软账户登录,可以通过微软官网找回密码。只需访问账号管理页面,按照提示输入相关信息,系统会发送验证邮件或短信到你的注册邮箱或手机上。验证完成后,你就可以重置密码了。
如果是本地账户密码忘记的话,情况会稍微复杂一些。你需要一张带有管理员权限的安装盘或者恢复盘来进行密码重置。如果没有这些工具,可以尝试在网上查找第三方软件的帮助。不过需要注意的是,使用第三方软件时一定要确保其来源可靠,以免引入新的安全隐患。总之,为了避免麻烦,记得定期记录和备份你的密码哦。
在前面的章节中,我们已经了解了如何在Windows系统中设置开机密码。接下来,我将带你深入到电脑的核心区域——BIOS或UEFI界面,来学习如何在这里设置开机密码。这个过程虽然稍微复杂一点,但掌握之后会让你的电脑安全防护更加全面。
进入BIOS/UEFI界面的方法
要设置BIOS或UEFI中的密码,首先得进入这个神秘的界面。不同品牌的电脑进入方法可能会有所不同,但一般情况下,你需要在电脑启动时按下特定的功能键。比如,大多数戴尔电脑需要按F2键,惠普和联想的部分机型可能需要用Esc或者Del键,而苹果电脑则需要长按Command+R组合键。如果你不确定自己的电脑应该按哪个键,可以在启动时仔细观察屏幕提示,通常会有相关的说明。
有时候,你可能会遇到无法进入BIOS的情况。这可能是因为按键时机不对,或者是某些主板默认关闭了快捷键功能。如果遇到这种情况,可以尝试多次重启电脑,并在听到启动声音后立即按下对应的功能键。另外,也可以查阅主板说明书或者访问厂商官网,获取更详细的指导信息。
在BIOS/UEFI中设置开机密码的步骤
一旦成功进入了BIOS或UEFI界面,接下来就是设置密码的时间了。在这个界面中,你会看到很多选项,看起来可能会有点复杂,但实际上只需要找到“Security”或者“Advanced”菜单即可。在这里,你应该能够找到一个叫做“Set Supervisor Password”或者类似名称的选项。点击它,系统会要求你输入两次密码以确认。
需要注意的是,在BIOS中设置的密码分为两种类型:一种是管理员密码(Supervisor Password),另一种是用户密码(User Password)。管理员密码主要用于限制对BIOS设置的访问,而用户密码则是用来控制电脑开机时的访问权限。两者可以单独设置,也可以同时使用,具体取决于你的需求。设置完成后,记得保存更改并退出BIOS界面,电脑会自动重启。
BIOS密码与Windows密码的区别和联系
最后,我们来聊聊BIOS密码和Windows密码之间的区别和联系。简单来说,BIOS密码是在硬件层面提供保护,即使有人试图绕过操作系统,也无法直接访问你的硬盘数据。而Windows密码则是在软件层面发挥作用,主要用来保护你的用户账户和个人文件。两者各有侧重,但结合起来可以形成更强大的防护体系。
举个例子,假如有人拿到了你的电脑,他们可以通过重装系统来绕过Windows密码,但如果设置了BIOS密码,他们连进入系统的第一步都无法完成。因此,建议你在日常使用中,根据实际需求选择是否同时启用这两种密码。当然,别忘了把密码记录在一个安全的地方,以免自己也忘记了哦。

在前面的章节中,我们已经详细介绍了如何设置开机密码以及BIOS/UEFI密码。接下来,我将分享一些提升电脑密码安全性的实用建议,帮助你更好地保护自己的设备和数据。
创建强密码的技巧
说到密码安全性,创建一个强密码是基础中的基础。很多人为了方便记忆,会选择生日、手机号或者简单的数字组合作为密码,但这样的密码很容易被破解。我建议大家从以下几个方面入手:首先,密码长度至少要达到8位以上,最好能超过12位。其次,尽量包含大小写字母、数字和特殊符号的组合,这样可以大大增加破解难度。比如,“P@ssw0rd!”就比“password”更加安全。
另外,避免使用常见的单词或短语也很重要。黑客通常会利用字典攻击来尝试破解密码,如果你的密码是一个普通的英文单词,那风险就会大大增加。可以通过替换字母为相似的符号或数字来增强密码强度,例如将“apple”改成“Apple$123”。虽然看起来复杂了一些,但只要稍加练习,记住它并不难。
定期更新密码的重要性
除了创建强密码之外,定期更新密码同样不可忽视。即使你的密码再复杂,长时间不更换也可能会被泄露或破解。想象一下,如果有人无意间获取了你的旧密码,而你还在继续使用它,那后果将是不堪设想的。因此,建议每3到6个月更换一次密码,尤其是对于涉及敏感信息的账户。
更新密码时,尽量不要重复使用以前用过的密码组合。同时,也不要只是简单地在原有基础上修改一两个字符,因为这样仍然存在被猜中的可能。每次更换密码时,都应重新设计一个全新的组合,确保它的独特性和安全性。
其他增强电脑安全的措施
除了密码本身的安全性,还有一些额外的措施可以帮助进一步保护你的电脑。比如启用BitLocker加密功能,这是一种内置在Windows系统中的磁盘加密工具,可以有效防止未经授权的访问。即使硬盘被盗或丢失,没有正确密钥的人也无法读取其中的数据。
此外,双因素认证(2FA)也是一个值得推荐的功能。通过开启这项服务,即使密码被泄露,攻击者还需要提供额外的验证步骤才能登录你的账户。这可能是手机短信验证码、指纹识别或者其他形式的身份验证方式。最后,记得定期备份重要文件,并将备份存储在安全的地方,以防止意外丢失或损坏。
总之,电脑密码的安全性不仅仅取决于密码本身的强度,还需要结合其他防护手段共同作用。希望这些建议能够帮助你更好地保护自己的设备和数据。