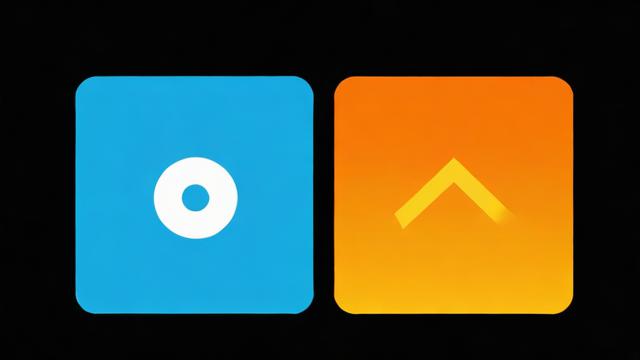文件夹加密码教程:全面保护你的数据安全与隐私
在数字时代,文件夹加密码保护已经成为许多人保护隐私和数据安全的重要手段。这篇文章将从为什么需要给文件夹加密码、加密的基本原理与技术以及不同操作系统下的差异这三个方面来帮助你全面了解这一基础知识。
为什么需要给文件夹加密码保护

大家都知道,电脑里存着很多重要的东西,比如工作文档、私人照片或者财务记录。如果这些信息被别人轻易看到,可能会带来麻烦甚至损失。所以给文件夹加密码就像给家门装锁一样重要。通过这种方式,可以有效防止未经授权的人访问你的敏感数据。这不仅适用于个人用户,在企业环境中也同样关键,因为商业机密的泄露可能直接导致经济损失。
除了防止他人查看,密码保护还能增加数据的安全性。例如,如果你的电脑不幸丢失或被盗,加密过的文件夹会让不法分子难以获取其中的信息。这样即使硬件不在你手中,数据仍然处于相对安全的状态。因此,给文件夹加密码不仅是对隐私的一种保护,也是对未来可能出现的风险提前做好准备。
文件夹加密的基本原理与技术
说到加密,其实它的背后有着很有趣的科学原理。简单来说,当我们将一个文件夹加密时,实际上是用特定算法把里面的数据变成了一种只有拥有正确密码才能解开的形式。这种过程就像是把普通语言翻译成一种外星文字,只有知道解码规则的人才能看懂。
目前常见的加密技术有对称加密和非对称加密两种。对称加密就是用同一个密码进行加密和解密,这种方法速度快但安全性相对较低。而非对称加密则使用一对密钥,一个是公钥用于加密,另一个是私钥用于解密。虽然这种方法更复杂,但它的安全性也更高。无论采用哪种方式,加密后的文件夹都只能由授权用户访问,从而达到保护的目的。
不同操作系统下文件夹加密的差异
不同的操作系统在处理文件夹加密时也有各自的特点。以Windows为例,它提供了BitLocker这样的内置工具,可以轻松实现文件夹加密。而Mac OS则有FileVault功能,能够为整个磁盘提供加密保护。Linux系统也有多种选择,像LUKS(Linux Unified Key Setup)就是一个强大的磁盘加密工具。
需要注意的是,不同操作系统的兼容性问题也可能影响你的选择。假如你需要在多个设备之间传输加密文件夹,那么就需要确保所有设备都能支持所使用的加密技术。此外,某些操作系统可能对免费用户的加密功能有所限制,这也是我们在选择方法时需要考虑的因素之一。
在上一章中,我们已经了解了文件夹加密的基础知识。接下来,我会详细分享几种实际操作方法,帮助你为自己的文件夹加上密码保护。无论是手动设置、使用系统自带功能还是借助第三方工具,每种方式都有其独特的优势和适用场景。
手动设置文件夹密码的方法
有时候,我们并不想依赖复杂的软件或工具,而是希望通过简单的步骤来实现文件夹的密码保护。其实,手动设置密码并不是那么难。以Windows为例,你可以找到一个名为“加密文件系统”的功能。只需要右键点击目标文件夹,在属性菜单里选择高级选项,然后勾选“加密内容以便保护数据”即可。这种方法简单易行,适合那些希望快速解决问题的人。
不过需要注意的是,这种加密方式仅限于当前用户账户有效。如果你把电脑借给别人用,他们登录到其他账户时,这个加密文件夹依然可以被看到,只是无法打开而已。所以如果需要更严格的保护,可能还需要结合其他手段一起使用。
使用系统自带功能加密文件夹
每个操作系统都内置了一些实用的功能,其中就包括文件夹加密。比如在Windows 10中,有一个叫做BitLocker的功能,它可以为整个驱动器或者单独的文件夹提供加密服务。启用BitLocker后,你需要输入一个恢复密钥才能解锁被加密的内容。这种方法的好处是不需要额外安装任何软件,并且可靠性较高。
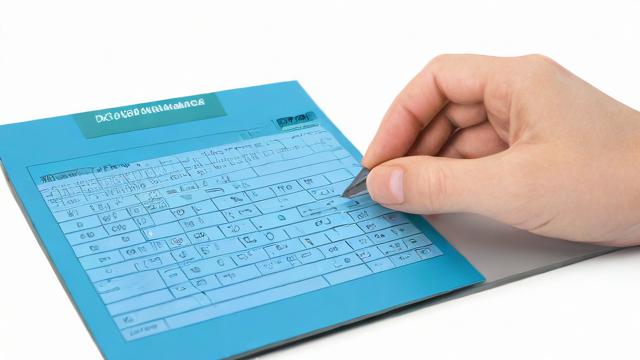
Mac用户也有类似的便利工具,那就是FileVault。通过系统偏好设置中的安全性与隐私选项,你可以轻松激活FileVault。一旦开启,所有存储在硬盘上的数据都会自动受到加密保护。这种方式不仅操作简便,而且完全免费,非常适合日常使用。
第三方工具在文件夹加密中的应用
当然,除了系统自带的功能外,还有很多优秀的第三方工具可以帮助我们完成文件夹加密任务。这些工具往往提供了更多的自定义选项和更强的安全性。例如,TrueCrypt就是一个非常受欢迎的选择。它允许用户创建虚拟加密磁盘,将重要文件放入其中并设置复杂密码。即使你的设备被盗,没有正确密码也无法访问这些数据。
此外,还有一些专注于用户体验的工具,像AxCrypt和WinRAR等。它们支持拖拽式操作,让你能够轻松地对单个文件或整个文件夹进行加密处理。对于那些追求便捷性和高效性的朋友来说,这些第三方工具无疑是一个不错的选择。
总之,无论你是倾向于手动设置、利用系统功能还是借助外部工具,都可以找到适合自己的方法来保护文件夹安全。
在上一章中,我们探讨了手动设置、系统自带功能以及第三方工具在文件夹加密中的应用。这一章,我会为你推荐一些常见的文件夹加密软件,并分析免费与付费软件之间的区别,同时强调软件安全性与用户隐私保护的重要性。
常见的文件夹加密软件对比
现在市面上有很多文件夹加密软件,每款都有自己的特色和适用场景。比如TrueCrypt,它是一个开源软件,支持创建虚拟磁盘并对数据进行高强度加密。它的操作虽然稍微复杂一点,但提供了很高的安全性和灵活性。如果你需要一个强大的工具来保护重要数据,TrueCrypt可能是个不错的选择。
另一款值得推荐的是AxCrypt,这款软件以易用性著称。它支持直接拖拽文件到程序界面进行加密,还允许用户设置不同的密码策略。对于那些希望快速完成加密任务的人来说,AxCrypt是非常友好的选择。此外,WinRAR也常被用来加密文件夹,通过压缩文件并添加密码的方式,可以简单实现数据保护。
免费与付费加密软件的选择
在选择文件夹加密软件时,很多人会纠结于免费版和付费版之间。其实这两者各有优劣,关键在于你的需求是什么。例如,免费版的TrueCrypt已经足够满足大多数人的基本加密需求,而AxCrypt的免费版本则提供了一些基础功能,适合日常使用。如果你对安全性有更高的要求,或者需要更高级的功能,那么付费版本可能是更好的选择。
付费软件通常会提供额外的技术支持、更频繁的安全更新以及更多的功能选项。比如某些付费软件可能会加入双重认证机制,进一步提升数据的安全性。当然,这也意味着你需要为这些额外的服务支付一定的费用。所以在做决定之前,先明确自己最看重哪些功能,再根据预算做出选择。
软件安全性与用户隐私保护
无论选择哪款软件,安全性和隐私保护始终是最重要的考量因素。一款优秀的文件夹加密软件不仅要有强大的加密算法,还需要确保用户的隐私不会被泄露。因此,在下载和安装任何加密软件之前,我建议大家先查阅相关评价,了解软件的历史记录和开发者背景。
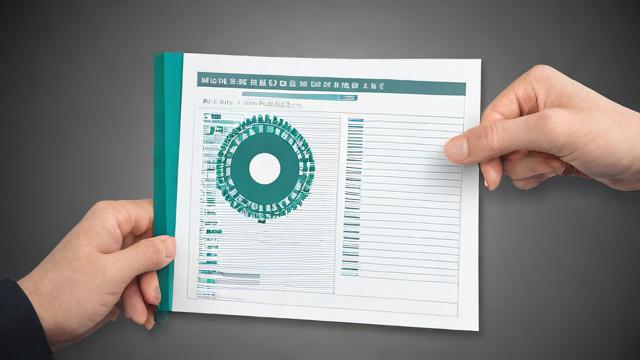
另外,记得定期检查软件的安全更新情况。因为黑客技术不断进步,如果软件长期没有更新,就可能存在潜在漏洞。最后,不要忘记备份重要数据。即使加密软件非常可靠,也不能完全排除意外发生的情况。所以提前做好预防措施,总能让你更加安心。
在上一章中,我们已经了解了不同文件夹加密软件的特点和选择方法。接下来,我会分享一些关于文件夹加密后如何管理和维护的实用技巧。这些内容不仅有助于保护你的数据安全,还能让你更轻松地应对可能出现的问题。
忘记密码时的解决办法
很多时候,我们会因为密码设置得过于复杂而忘记它。这确实是个让人头疼的问题,但别担心,我有一些小建议可以帮助你解决这个问题。首先,如果你使用的是系统自带的加密功能,通常可以通过重新安装操作系统来清除密码限制。不过这个方法会丢失部分数据,所以需要谨慎操作。
如果你用的是第三方加密软件,大多数情况下可以尝试联系软件的技术支持团队。他们会根据你的账户信息或者注册邮件提供帮助。当然,有些高级别的加密工具可能没有找回密码的功能,这就需要你在设置密码时格外注意记录下来。我的建议是把重要密码保存在一个安全的地方,比如专用的密码管理器中。
加密文件夹的备份与恢复
加密文件夹虽然能保护数据不被他人轻易访问,但如果硬盘损坏或者电脑出现故障,这些数据同样可能丢失。因此,定期进行备份是非常必要的。你可以选择将加密文件夹复制到外部存储设备,比如U盘或移动硬盘。这样即使主设备出现问题,也能通过备份快速恢复数据。
此外,现在有很多云存储服务也支持加密文件夹的上传和下载。例如Dropbox、Google Drive等都提供了良好的安全性保障。使用这些服务时,记得启用双重认证功能,进一步提升账户的安全性。对于特别敏感的数据,还可以先用本地加密工具处理后再上传云端,确保万无一失。
提高文件夹密码保护的有效策略
除了上述提到的方法,还有一些其他策略可以帮助你更好地管理已加密的文件夹。首先是定期更改密码,避免长时间使用同一个密码带来的风险。每次修改时尽量选择复杂的组合,包括大小写字母、数字以及特殊字符。虽然这样做可能会稍微麻烦一点,但为了数据安全绝对是值得的。
其次,养成检查加密状态的习惯也很重要。有时候由于误操作或者其他原因,可能导致某些文件没有正确加密。所以我建议每隔一段时间就仔细核对一遍所有重要文件的状态。如果发现问题,及时采取措施修复。最后,教育身边的人不要随意尝试访问你的加密文件夹,哪怕他们只是出于好奇,也可能无意间造成安全隐患。
总结一下,这一章主要介绍了如何在文件夹加密后进行有效管理。从忘记密码的解决办法到备份恢复的具体步骤,再到提高密码保护的策略,希望这些内容能够帮到你。记住,数据安全不是一次性的事情,而是需要持续关注和维护的过程。