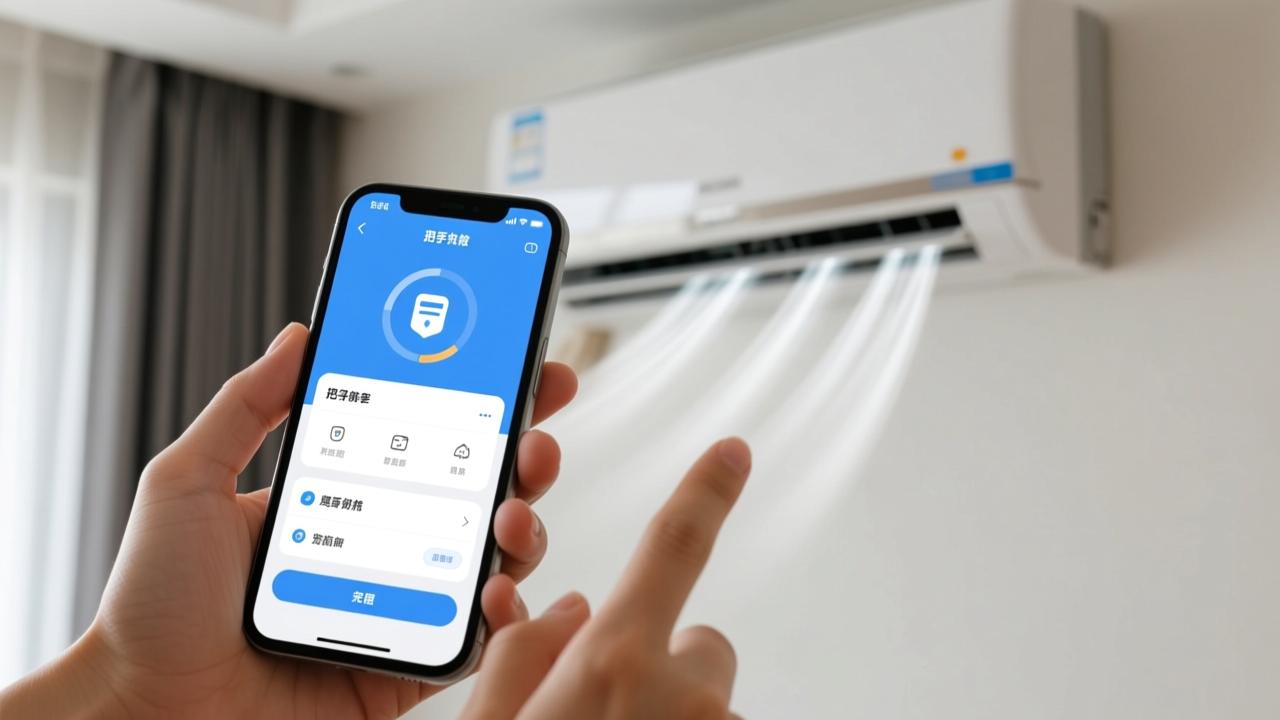网络打印机安装全攻略:有线/Wi-Fi连接及多系统配置教程
网络打印机的安装看似复杂,但只要掌握了基本的概念和步骤,其实并不难。在这一章中,我会先为大家讲解网络打印机的基本概念与优势,接着分享安装前需要准备的硬件与软件需求,最后详细介绍有线和Wi-Fi两种常见的连接方式。
1.1 网络打印机的基本概念与优势

大家可能听说过网络打印机这个词,但具体它是什么?简单来说,网络打印机就是可以通过局域网或互联网直接连接到计算机或其他设备的打印机。相比传统的USB连接,它最大的好处是允许多个用户同时使用同一台打印机,而且不需要把电脑和打印机放在一起。这对家庭办公或者小型办公室来说特别实用,因为它节省了空间,也提高了效率。
另外,网络打印机还有一个很大的优势,那就是可以随时随地打印。比如你正在家里工作,却可以把文件发送到办公室的打印机上进行打印,这样就不用特意跑到公司去了。这种灵活性让我们的工作更加高效,同时也减少了不必要的麻烦。
1.2 安装前的准备:硬件与软件需求
在开始安装之前,我们需要做一些准备工作。首先是硬件方面,你需要一台支持网络功能的打印机,这可能是通过以太网接口(也就是我们常说的网线接口)或者内置Wi-Fi模块实现的。此外,还需要确保你的路由器正常工作,并且有足够的信号覆盖范围来支持无线连接。
至于软件方面,现代的网络打印机通常会附带一个驱动程序光盘或者提供在线下载链接。不同操作系统对驱动程序的要求可能会有所不同,所以要根据你的电脑系统选择正确的版本。如果你用的是Windows系统,大多数情况下可以直接从打印机厂商的官方网站下载最新的驱动程序。
1.3 网络打印机连接方式详解(有线/Wi-Fi)
接下来,我们来谈谈具体的连接方式。对于有线连接来说,过程非常简单。只需将打印机通过网线接到路由器上即可。这种方式的优点是稳定性和速度较高,特别适合那些对打印速度要求较高的环境。
而对于Wi-Fi连接,虽然设置稍微复杂一点,但它的便利性无可比拟。首先,你需要确认打印机支持Wi-Fi功能,然后按照说明书上的步骤将其接入无线网络。一般来说,这个过程包括输入Wi-Fi名称和密码等信息。完成之后,你的打印机就可以像其他智能设备一样通过无线网络进行通信了。
在上一章中,我们已经了解了网络打印机的基础知识和准备工作。接下来,我会分别介绍如何在Windows、macOS以及Linux系统下完成网络打印机的安装配置。虽然每个系统的操作方式略有不同,但只要按照步骤来,都可以轻松搞定。
2.1 Windows系统下的网络打印机安装步骤
如果你用的是Windows系统,安装网络打印机其实很简单。首先,确保你的打印机已经正确连接到局域网中。如果是有线连接,检查一下网线是否插牢;如果是Wi-Fi连接,确认打印机已经成功接入无线网络。然后打开电脑上的“设置”菜单,找到“设备”选项,在这里你会看到一个“打印机和扫描仪”的子菜单。
点击进入后,选择“添加打印机或扫描仪”。此时,Windows会自动搜索局域网中的可用设备。如果一切正常,你应该能在列表里看到你的网络打印机。选中它并点击“添加设备”,系统就会开始下载并安装所需的驱动程序。整个过程通常只需要几分钟时间。
需要注意的是,有时候可能因为某些原因导致打印机无法被自动发现。这时候可以尝试手动添加。具体方法是返回到“控制面板”,选择“设备和打印机”,再点击左上角的“添加打印机”。接着按照提示输入打印机的IP地址或者共享名称,这样也能顺利完成安装。
2.2 macOS系统下的网络打印机安装方法

对于苹果用户来说,macOS系统自带的CUPS服务让网络打印机的安装变得更加直观。同样地,第一步也是确保打印机已经连入网络并且处于可发现状态。之后打开Mac电脑,点击屏幕左上角的苹果图标,从弹出的菜单中选择“系统偏好设置”。
在这里你会找到一个叫“打印机与扫描仪”的选项。双击打开之后,点击左下角的“+”号按钮,系统会开始搜索网络中的打印机。如果能够正常检测到你的设备,直接选中它并点击“添加”即可。如果没有自动识别,可以选择“IP”选项卡,手动输入打印机的IP地址和其他相关信息。
值得一提的是,macOS通常不需要额外安装复杂的驱动程序,因为它支持许多主流打印机品牌的通用驱动。即使你的型号比较特殊,也可以通过访问打印机厂商官网下载对应的macOS驱动包,然后按照说明进行安装。
2.3 Linux系统下的网络打印机配置教程
最后我们来看一下Linux系统的情况。虽然Linux不像Windows和macOS那样普及,但对于一些技术爱好者来说,它的灵活性非常吸引人。在Linux下安装网络打印机主要依赖于CUPS(Common Unix Printing System),这是一个强大的打印管理系统。
大多数Linux发行版都已经预装了CUPS服务。你可以通过浏览器访问http://localhost:631这个地址,进入CUPS的管理界面。登录之后,选择“添加打印机”选项,系统会开始扫描局域网中的设备。如果能找到你的网络打印机,按照向导一步步填写必要的信息就可以了。
当然,如果遇到问题,比如驱动不兼容,可以试着从打印机厂商的官方网站寻找Linux专用的驱动程序。有些时候,你还需要借助第三方工具,例如Gutenprint,来扩展支持的打印机种类。不过总体而言,只要熟悉了流程,Linux下的网络打印机安装也没有想象中那么难。
在前面的章节中,我们详细介绍了网络打印机的基础知识以及不同系统下的安装方法。然而,在实际使用过程中,可能会遇到各种各样的问题。这一章,我将针对常见的几个问题进行分析,并提供有效的解决办法,帮助大家顺利使用网络打印机。
3.1 网络打印机无法连接的常见原因与解决办法
有时候,你可能会发现网络打印机无法正常连接到电脑或网络。这可能是由多种原因引起的。首先,检查一下打印机是否已经正确接入了网络。如果是有线连接,看看网线有没有插好;如果是Wi-Fi连接,确认打印机是否成功连接到了正确的无线网络。
如果硬件连接没有问题,可以尝试重启路由器和打印机。很多时候,简单的重启操作就能解决不少网络相关的问题。另外,也要确保你的电脑能够访问打印机所在的局域网。如果仍然无法连接,可以手动输入打印机的IP地址来添加设备。通常,打印机的用户手册或者设置界面会显示它的IP地址信息。
还有一种情况是驱动程序不兼容或者丢失。这时候需要去打印机厂商的官方网站下载最新版本的驱动程序,并按照说明重新安装。如果你使用的是共享打印机,确保主机上的共享功能已经开启,并且防火墙没有阻止打印服务的运行。
3.2 打印任务失败的排查与修复技巧

除了连接问题,打印任务失败也是一个常见的困扰。当你提交打印任务后,发现它卡在队列里迟迟不执行,或者直接报错,这个时候就需要仔细排查原因。
首先,查看打印机的状态指示灯或者屏幕提示信息。很多打印机都会通过这些方式告诉你当前发生了什么问题,比如缺纸、卡纸或者墨水不足等。及时处理这些问题往往能让打印恢复正常。
如果硬件状态正常,可以打开电脑上的打印队列管理器,删除所有挂起的任务并重新发送打印请求。同时,确保你选择的打印选项和实际的纸张规格一致。例如,选择了A4纸却放入了信封,就可能导致任务失败。
另外,也可以尝试更新打印机的固件。固件相当于打印机的操作系统,定期更新可以修复已知漏洞并提高稳定性。大部分情况下,固件升级的过程并不复杂,只需要按照打印机说明书的指引一步步操作即可。
3.3 提高网络打印机性能的优化建议
为了让你的网络打印机发挥最佳性能,这里还有一些优化的小技巧可以分享。首先是合理规划网络布局。尽量让打印机靠近路由器放置,减少信号干扰或者布线长度。这样可以降低数据传输延迟,提升打印速度。
其次,定期清理打印机内部的灰尘和碎屑。长时间使用后,这些杂物可能会影响机械部件的工作效率甚至损坏设备。此外,保持打印机驱动程序和固件处于最新状态也是非常重要的。厂商经常会发布更新以改进兼容性和性能表现。
最后,如果你的办公室有多台设备需要共享一台打印机,可以考虑设置打印优先级或者启用排队机制。这样可以避免多人同时提交大量打印任务导致拥堵的情况发生。通过以上方法,相信你的网络打印机能够更加高效地为日常工作服务。