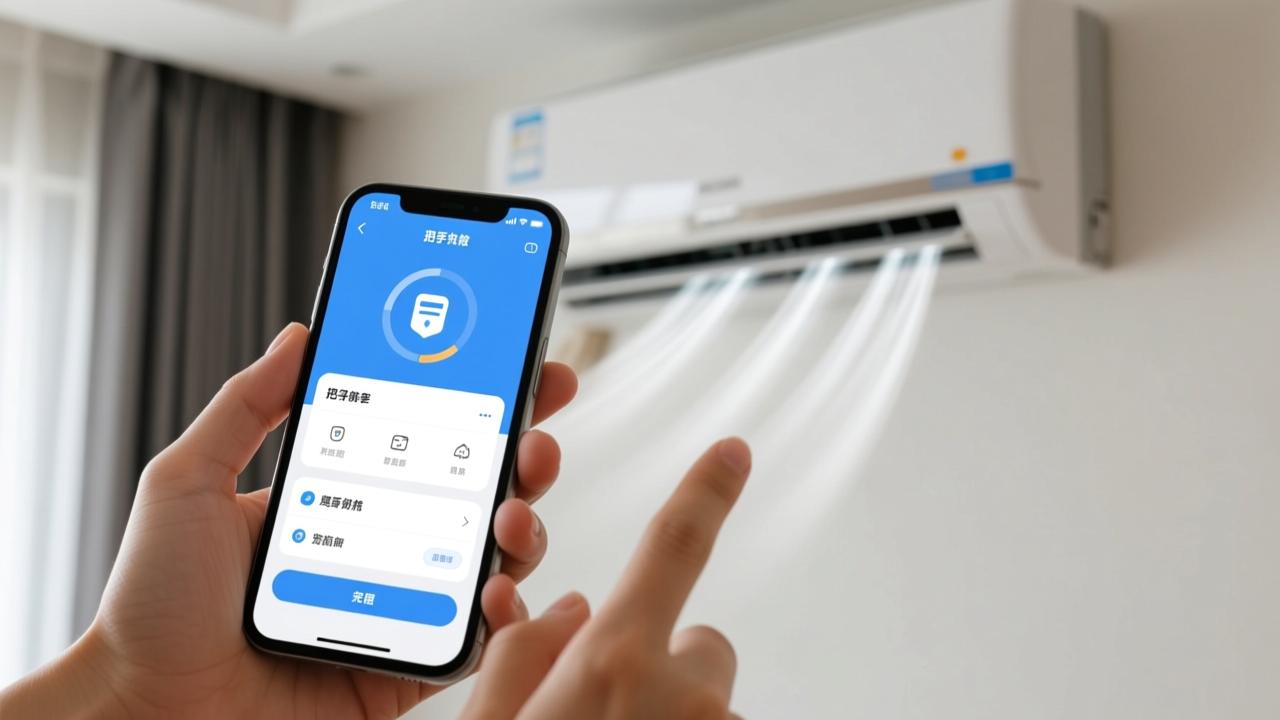电脑显示屏不亮怎么办?快速排查与解决方法大全
当电脑显示屏突然不亮时,很多人可能会感到慌张。其实不用太担心,这种情况通常是由一些常见的问题引起的。今天我就来跟大家聊聊电源和硬件连接、显示屏本身以及主板与显卡这几个方面的问题,希望能帮到你快速定位故障。
电源和硬件连接问题排查

很多时候,显示屏不亮并不是因为电脑内部出了大问题,而是简单的电源或硬件连接问题。比如说,插头松了或者电缆接触不良都可能导致这种现象。我自己就遇到过一次这样的情况,当时以为是电脑坏了,结果检查后发现只是电源线没插紧。所以,当你遇到显示屏不亮的时候,可以先检查一下电源线是否正确连接,还有各个硬件接口是否牢固。有时候,稍微调整一下这些连接就能解决问题。
另外,如果你使用的是台式机,还可以检查一下主机后面的电源开关是否打开。笔记本用户则需要确认电池是否有电,或者电源适配器是否正常工作。这些都是非常基础但容易被忽略的地方。如果这些问题都排除了,那么就可以考虑是不是其他方面出了问题。
显示屏本身故障的可能性
当然,并不是所有的情况都是外部连接的问题,显示屏本身也可能出现故障。比如液晶屏幕内部的背光灯管损坏,或者是屏幕的控制电路板出现问题,都会导致显示屏不亮。我之前听说过一个朋友的案例,他的笔记本屏幕一开始只是偶尔会变暗,后来直接就不亮了。送到维修店检查才发现是背光灯管老化造成的。
如果你怀疑是显示屏的问题,可以尝试外接一个显示器来看看。如果外接显示器能够正常显示画面,那就说明你的原装屏幕可能确实有问题。不过需要注意的是,更换显示屏是一项比较复杂的工作,如果不是专业人士,建议还是找专业维修人员来处理。
主板与显卡相关问题探讨
最后我们来说说主板和显卡的问题。主板上的供电模块或者显卡本身如果有故障,也会导致显示屏不亮。比如显卡的金手指氧化或者插槽松动,都会影响信号传输。我自己有一次碰到一台旧电脑,开机后完全没有画面,后来仔细检查发现是显卡没有插紧。
此外,主板上的BIOS设置也可能会影响到显卡的正常工作。如果最近对BIOS进行过修改,最好恢复到默认设置试试看。对于独立显卡用户来说,确保显卡驱动程序是最新的也很重要。如果不确定具体问题出在哪里,可以试着用替换法逐一排查,这样能更准确地找到故障点。
总的来说,电脑显示屏不亮的原因有很多,可能是电源连接问题、显示屏自身故障,也可能是主板或显卡相关的问题。通过这篇文章,我希望你能对这些常见原因有更清晰的认识,在遇到类似问题时可以更有针对性地去排查。
当遇到电脑显示屏不亮的问题,我们可以通过一些简单的步骤来逐步排查原因。下面我会详细跟大家聊聊从电源供应到硬件诊断工具的应用,希望能帮到你快速找到问题所在。
检查电源供应和电缆连接
第一步,我们需要先检查电源供应和所有相关的电缆连接。这听起来可能很简单,但其实很多情况下问题就出在这里。比如电源线是否插紧、电源开关是否打开、笔记本的电池是否有电等。我自己就有过这样的经历,以为电脑坏了,结果发现只是电源线没插好。所以建议大家在遇到问题时,先从这些基础的地方开始检查。
除了电源部分,我们还需要关注各个硬件接口是否牢固。如果你使用的是台式机,可以检查一下主机后面的接口是否有松动的情况。如果是笔记本,除了电源适配器,还要确认电池的状态是否正常。这些问题看似简单,但往往是解决问题的第一步。如果这些都正常,那么我们可以继续往下排查其他可能性。
测试外部显示器和更换显示线缆

接下来,我们可以尝试外接一个显示器来进一步判断问题所在。如果你的电脑能够在外接显示器上正常显示画面,那就说明可能是原装屏幕出现了故障。这种情况很常见,比如液晶屏幕内部的背光灯管损坏或者控制电路板有问题。通过外接显示器测试,可以帮助我们更快地定位问题。
另外,显示线缆也是一个需要重点关注的地方。有时候线缆本身老化或者损坏也会导致显示屏不亮。我们可以试着更换一根新的显示线缆,看看是否能解决问题。记得选择适合自己设备的线缆类型,比如HDMI、DVI或者VGA等。通过这种方式,可以排除线缆故障的可能性。如果外接显示器和更换线缆后仍然没有效果,那我们就需要进入下一步了。
硬件诊断工具的应用及BIOS检查
最后,我们可以借助一些硬件诊断工具来进行更深入的检查。现在的主板通常会自带一些诊断功能,可以帮助我们判断硬件状态。比如说开机自检时会有提示音或者错误代码,这些都是非常有用的信息。如果听到异常的提示音或者看到错误代码,可以根据说明书查找具体含义。
此外,进入BIOS进行检查也是很重要的一步。有时候BIOS设置被误改或者显卡驱动出现问题,都会导致显示屏不亮。我们可以在BIOS中查看显卡是否被正确识别,并且确保相关设置处于默认状态。对于独立显卡用户来说,检查驱动程序是否更新到最新版本也很重要。如果不确定具体问题出在哪里,可以试着用替换法逐一排查,这样能更准确地找到故障点。
在前面我们已经了解了如何逐步排查电脑显示屏不亮的原因,接下来我将分享一些实用技巧,帮助你更高效地解决这个问题。无论是通过替换法验证硬件故障点,还是利用软件设置重置与系统恢复选项,这些方法都可以让你少走弯路。同时,我还准备了一些预防措施,让你减少类似问题的发生。
替换法验证硬件故障点
当你怀疑某个硬件可能出了问题时,可以尝试使用替换法来确认。比如,如果你觉得是电源适配器的问题,可以找一个相同型号的适配器进行替换测试。如果换上新的适配器后电脑能正常启动并显示画面,那就说明原来的电源确实有问题。这种方法不仅适用于电源,还可以用在内存条、显卡甚至主板上。
记得在替换之前,先确保所有设备都已断电,并且按照正确的步骤拆卸和安装硬件。比如说,如果你要检查内存条是否正常工作,可以先把现有的内存取下来,然后插入备用的内存条试试看。如果屏幕恢复正常了,那就可以确定是内存条出现了问题。替换法虽然需要一定的动手能力,但它是判断硬件故障最直接有效的方式之一。
软件设置重置与系统恢复选项
除了硬件方面,有时候问题也可能出在软件设置上。例如,显示器分辨率或刷新率设置不当,可能会导致屏幕无法正常显示。这时候我们可以尝试进入安全模式,将相关设置恢复到默认值。具体操作方法可以在网上搜索对应的操作系统教程,一般都很简单易懂。
另外,系统恢复功能也是一个很好的选择。如果你最近对电脑做过较大的改动,比如升级驱动程序或者安装新软件,而这些改动恰好发生在显示屏出现问题之前,那么很可能是这些操作引发了问题。此时可以通过系统恢复功能,把电脑还原到之前的稳定状态。这个过程通常不会丢失个人文件,所以大家可以放心尝试。
预防措施以减少类似问题的发生
最后,我想谈谈如何预防类似问题再次发生。其实很多情况下,问题的根源都是因为日常维护不到位。比如定期清理电脑内部灰尘,可以避免散热不良导致的硬件损坏;养成良好的使用习惯,比如不要频繁插拔电源线或者强行关机,也能延长设备寿命。

此外,建议大家每隔一段时间备份重要数据。即使遇到显示屏不亮这种严重问题,也不会因为数据丢失而造成更大的麻烦。还有就是及时更新操作系统和驱动程序,这样不仅能提高电脑性能,还能修复潜在的安全漏洞。总之,只要我们在平时多花一点心思做好维护工作,就能大大降低电脑出现问题的概率。