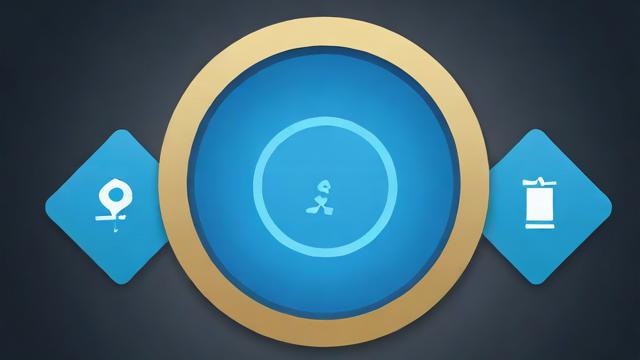电脑装机教程:从硬件组装到系统优化的完整指南
想自己动手组装一台电脑,但又不知道从何下手?别担心!本章将为你提供一份详尽的电脑装机教程初学者指南。我们会一起探讨装机的基本步骤、必备工具和注意事项,还会解答一些初学者常见的问题。接下来就让我们一步步走进电脑装机的世界吧!
了解电脑装机的基本步骤

说到装机,其实整个过程可以分为几个清晰的阶段。首先你需要准备好所有的硬件,包括主板、CPU、内存条、硬盘、显卡等。接着就是安装这些硬件到机箱里。这个过程需要你按照一定的顺序进行操作,比如先安装CPU和散热器到主板上,然后再把主板固定到机箱内。最后一步是连接各种线缆,比如电源线、数据线以及前面板的控制线。
我第一次装机的时候,特别害怕会弄错顺序。后来发现只要记住“先内部后外部”的原则就好多了。也就是说,先把所有核心部件装好并连接好,再处理那些辅助设备,比如光驱或者USB扩展坞之类的。这样不仅可以让工作更有条理,还能减少出错的可能性。
必备工具和注意事项
除了硬件本身,还有一些小工具是你装机时必不可少的。比如螺丝刀、静电手环和照明工具。螺丝刀用来固定各种零件,静电手环可以防止静电对敏感元件造成损害,而照明工具则能让你在光线不足的情况下看清机箱内部的情况。这些都是装机过程中非常实用的小物件。
另外需要注意的是,在操作之前一定要确保断电,并且尽量在一个干净、宽敞的地方进行装机。这样不仅可以保护你的硬件免受灰尘污染,也能让你的操作更加方便。记得不要用力过猛去拧螺丝或者插拔接口,适当的力度才是关键。
初学者常见问题解答
对于新手来说,遇到问题是正常的。比如很多人会问:“如果某个硬件没有正确安装,会不会直接烧坏?”答案是不会,除非你强行通电并且持续时间很长。大多数情况下,错误安装只会导致无法启动或者蓝屏等问题。所以不用太紧张,发现问题及时调整就好。
还有人问:“是否需要额外购买散热膏?”其实如果你买的CPU自带散热器,通常已经预涂了散热膏,不需要再额外添加。但如果使用的是第三方高端散热器,可能就需要自己涂抹散热膏了。总之多查阅一下产品说明书,按要求操作就不会有太大问题。
通过以上内容,我们初步了解了如何开始自己的装机之旅。希望这篇初学者指南能够帮助你消除对装机的恐惧感,为后续更深入的学习打下基础。
在上一章中,我们已经了解了装机的基本步骤和注意事项。接下来,我将详细为大家讲解硬件兼容性选择的重要性。毕竟,选对了硬件组合才能让整台电脑流畅运行。这一章主要分为三个部分:主板与CPU的匹配原则、内存硬盘显卡的选择技巧以及电源和其他配件的兼容性考虑。
主板与CPU的匹配原则
首先来说说主板和CPU的搭配。这两者可以说是整个电脑的核心部件,如果它们不兼容,其他再好的硬件也白搭。我的经验告诉我,选择主板时一定要看清楚它的插槽类型是否支持你所选的CPU。例如,Intel和AMD的CPU分别需要对应的主板芯片组。所以,在购买之前,最好先查一下CPU的具体型号和适用的主板列表。
另外,还要注意主板上的供电设计。一些高性能CPU对电力需求较高,这就要求主板要有足够的供电相数来保证稳定运行。我曾经尝试过用一款入门级主板配高端CPU,结果在高负载下系统经常崩溃。后来换了块更好的主板才解决了问题。所以大家千万别为了省钱而在主板上妥协太多。
内存、硬盘及显卡的选择技巧

接着我们聊聊内存、硬盘和显卡这三大件的选择方法。内存方面,容量和频率是两个关键参数。一般来说,16GB起步是比较合适的,尤其是对于游戏玩家或者多任务处理用户而言。至于频率,尽量挑选与主板支持范围相匹配的产品,过高或过低都会影响性能发挥。
硬盘现在有两种主流选择,SSD和HDD。我个人建议优先考虑大容量SSD作为系统盘,因为它的读写速度非常快,能够显著提升开机和软件加载时间。当然,如果预算有限,也可以采用混合方案,即小容量高速SSD加一块大容量HDD用于存储文件。
显卡则是决定图形性能的重要因素。如果你只是日常办公使用,集成显卡可能就够用了。但要是玩大型3D游戏或者做视频剪辑,独立显卡就必不可少。挑选时除了关注显存大小外,还要留意功耗情况,确保你的电源能承受得住。
电源及其他配件的兼容性考虑
最后要提到的是电源和其他配件的适配问题。电源看似简单,其实学问不少。首先得根据整套配置计算出所需功率,然后在此基础上留有一定余量。比如我的机器总功耗大概在300W左右,所以我选择了500W的电源,这样即使以后升级硬件也不容易出现供电不足的情况。
此外,还有一些细节需要注意,比如线材长度是否够用、接口类型是否匹配等。记得检查机箱内部空间是否足够容纳所有设备,并预留散热通道。这些看似不起眼的小事,往往会在实际装机过程中给你带来麻烦。经过多次实践后,我发现提前做好规划真的非常重要。
通过本章内容的学习,希望大家能够更加明确如何挑选适合自己的硬件组合。只有做到各个部件之间的完美配合,才能打造出一台高效稳定的电脑。
前面我们已经聊过了硬件兼容性选择的重要性,接下来进入实际操作阶段。当你的电脑组装完成后,还需要完成系统安装和优化才能让它真正为你所用。这一章我会详细讲解操作系统的安装流程、驱动程序的正确安装方法以及如何进行系统性能优化和日常维护。
操作系统的安装流程
装好硬件之后,第一步当然是安装操作系统啦!这一步其实并不复杂,只需要准备好一个U盘启动盘就可以了。我一般会用Rufus这样的工具来制作启动盘,简单又方便。把下载好的ISO文件写入U盘后,插入到电脑上,重启并进入BIOS设置,将启动顺序调整为优先从U盘启动。
进入安装界面后,按照提示一步步操作就行。需要注意的是,在分区环节要根据自己的需求合理分配空间。比如我的C盘只用来装系统和常用软件,所以分了100GB左右,剩下的空间则给了D盘用来存放资料。当然,如果你用的是SSD,也可以直接全盘分配给系统,这样速度会更快。
驱动程序的正确安装方法
系统装好后,下一步就是安装驱动程序了。这个步骤很重要,因为只有正确的驱动才能让硬件发挥出最佳性能。一般来说,主板驱动是基础中的基础,它包含了网卡、声卡等一系列关键组件的支持。我建议大家去主板官网下载对应型号的驱动包,这样可以确保版本是最新的。

除了主板驱动之外,显卡驱动也不能忽略。对于游戏玩家来说,显卡驱动直接影响游戏帧数和画质表现。安装时记得先卸载旧版驱动,然后再装新版,避免出现冲突问题。另外,像芯片组、声卡之类的驱动通常在主板驱动包里都有提供,不用单独去找。
系统性能优化与日常维护
最后我们来聊聊如何对系统进行优化和维护。刚装好的系统虽然很干净,但还有很多地方可以改进。比如我可以关闭一些不必要的开机启动项,这样可以加快开机速度。还有就是定期更新系统补丁和驱动程序,保持最新状态可以让电脑更稳定、更安全。
日常使用中也要注意硬盘的健康状况。我习惯每个月用磁盘整理工具检查一次SSD的剩余寿命,并清理掉无用的垃圾文件。此外,为了防止数据丢失,我还养成了备份重要文件的习惯。你可以选择云存储或者外接硬盘作为备份媒介,具体看个人喜好。
通过本章内容的学习,相信你现在已经掌握了电脑装机后系统安装和优化的基本方法。无论是初学者还是有一定经验的朋友,都可以按照这些步骤来操作,让你的电脑焕然一新。